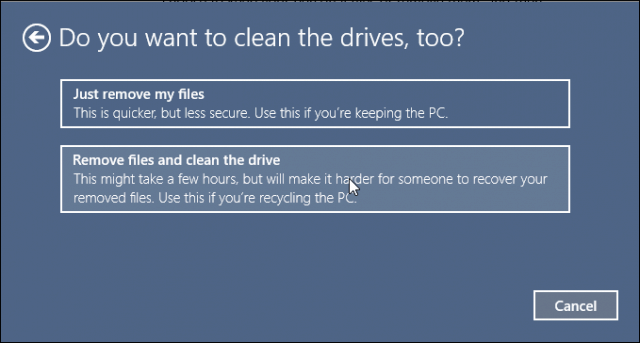Prepare Your Computer to be Resold or Given Away
There are three main concerns when you are giving away or selling an old PC after buying a new PC. First and foremost, you want to make sure you don’t lose any of your personal files or any licensed software you’ve paid for.
Second, you want to ensure that none of your personal data is recoverable by the next owner. Even if you delete something, a user with intermediate hacker skills can easily undelete files or scrub an old hard drive for residual data. You can take steps to sanitize your drive and prevent this from happening, but they take a little longer. Lastly, you want to make sure that the next owner has everything they need to use your old PC and make it their own.
Back-Up and Migrate Personal Files from an Old PC
If you are planning to buy a new PC, then give away your old one; the biggest chore you need to prepare for is migrating your personal files to the new device. Microsoft’s OneDrive is an easy way to move your files, especially if you’re already using it. It’s ideal for moving small files like Office documents. Log in to OneDrive on your old PC, sync the files you want to keep, and then log in to OneDrive on your new PC. No external media is required. When it comes to backing up larger sets of data, OneDrive might not be your best option. For larger files such as images, video, and audio, the built-in File History setting can backup all your data to an external hard disk, which you can then restore on the new computer.
Back-Up and Migrate Drivers to a New Windows 10 Computer
If there are any third-party applications and utilities you are currently using on the old machine installed from discs or downloaded setup files, you should back them up. If you have the original installation media and it still works, great! If you can’t find the discs, try creating a backup of the Driver Store in Windows 10; navigate to C:\Windows\System32\DriverStore, then make a backup copy of the FileRepository folder. You can burn it to a blank DVD, which can be later used to reinstall drivers for all components. This could also be handy for reinstalling drivers for peripherals you are keeping, such as your printer, scanner, or even components like a discrete video card. One more thing: Some PCs come with recovery discs made specifically for that hardware model. Ideally, you should locate all the OEM installation discs and pass them on to the new owner. If you don’t have the original discs, backing up the Driver Store is your next best option.
Migrating and Reinstalling Apps and Programs
For programs freely available on the internet, there’s no need to migrate the old setup files. You are better off downloading newer versions when you set up your new computer. We are fans of Ninite, which is great at taking the chore out of reinstalling some of the most popular apps like VLC Player, Chrome, and iTunes. Universal apps in Windows 10 are easy to restore, too; after signing into your account on the new computer, launch the store, then restore your apps from your purchase history. Desktop programs such as Microsoft Office and Adobe software will need to be reinstalled manually. If your computer runs Adobe Creative Suite 6 or earlier, you should deauthorize it to make reactivation easier. Microsoft Office 2016 and earlier releases of perpetual licenses will need to be reactivated by telephone or chat support. If you can’t find the product keys and serial numbers for your applications, use one of the following to help retrieve it: Belarc Advisor, ProduKey, or Magic Jelly Bean.
If you are running the latest Microsoft 365 (formerly O365) software, you can sign into the Office portal, then deactivate the installation on that machine.
Other software such as Apple iTunes should also be deauthorized.
Reset or Clean Install from Bootable Media
After backing up everything, your next step is to clean the machine before you give it away or resell it. The Reset option in Windows 10 does a good job of performing a clean install if you choose to Remove Everything. The part I don’t like about Reset, though, is that it can take considerably longer than booting from install media than securely erasing the drive (aka flattening or sanitizing the drive). If time is of the essence, I would create a recovery drive or use the Media Creation Tool to create a bootable copy and then use it to format the drive. Your options can be adjusted depending on who you are giving the computer to; for instance, if the machine is being handed down to a family member such as your kid, you could use the Start Fresh option. Start Fresh will remove all applications but keep your account, some OEM software, files, and settings, but will install the latest version of Windows 10. Launch Windows Defender Security Center, click Device performance and health tab > Additional info > Get started, then follow the on-screen instructions.
If you give the machine to a stranger, use boot media to sanitize the drive or Reset, then remove files and clean the drive. Please note, this can take a long time but guarantees the drive is properly erased without any chance of recovering anything.
Speaking of security, a device configured with BitLocker Drive Encryption should be suspended or turned off completely before you format it. This will ensure the eventual owner will have full access to the machine.
Deactivating Work PCs
Users who purchase computers from their employer that were previously joined to a domain should reinstall the original license that came with the machine. Organizations that deploy Windows 10 in bulk sometimes use volume license clients. The Windows 10 Enterprise edition can sometimes use a method of activation called Key Management Server. This requires the machine to reactivate every 180 days on the organization’s domain or VPN to maintain activation. To avoid this from occurring, reinstall the original license that came with the machine, which is likely to be Windows 10 Pro or a previous version such as Windows 7 Professional. You can check the Certificate of Authenticity sticker or Designed for Windows sticker to determine the edition.
Conclusion
Now that you have configured the old PC to be given away, you can proceed to set up your new one. If you have already, then all you need to do is sign in to OneDrive, sync your files and proceed to restore your File History backup. Comment Name * Email *
Δ Save my name and email and send me emails as new comments are made to this post.
![]()