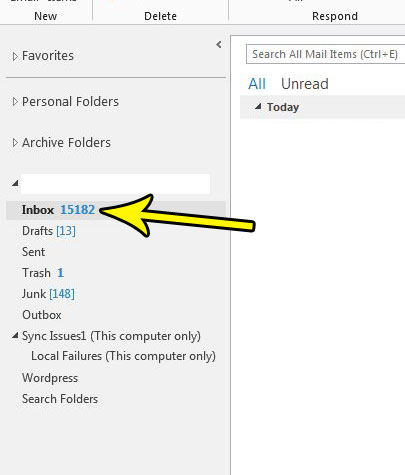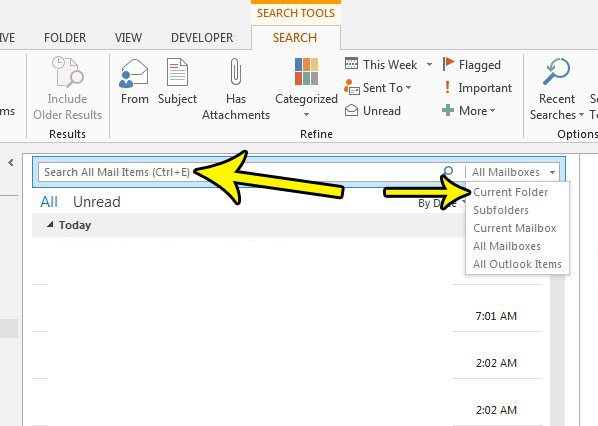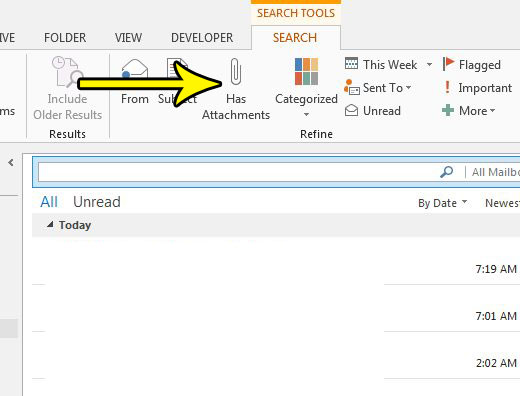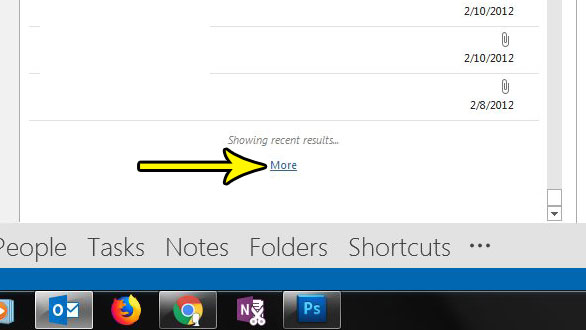Our tutorial below will show you how to use the email search feature in Outlook 2013 to quickly find all of the messages in your inbox that contain an attachment. You can then scroll through those search results to find the email you need, or you can select a bunch of them to delete files and free up some space on your email server.
How to Find the Emails with Attachments in Your Inbox in Outlook 2013
The steps in this article were performed in Microsoft Outlook 2013. This guide will show you specifically how to locate the emails in your inbox that contain attachments. If you wish to search for attachments in a different folder, then be sure to select that folder instead of the inbox in the steps below. If you would like to search for attachments in all of your folders, then click the dropdown menu to the right of the search field at the top of the list of emails and choose the All Mailboxes option. For additional information on Outlook attachment searching, check this article. Step 1: Open Outlook 2013. Step 2: Select the Inbox from the folder list at the left side of the window. As mentioned above, choose a different folder if you want to search for attachments in that folder instead.
Step 3: Click inside the search field above the email list, then click the dropdown menu at the right side of the search field and choose the Current folder option.
Step 4: Click the Has Attachments button in the ribbon at the top of the window.
Note that this may only show some of the emails with attachments at first. If you scroll to the bottom of the email list you can click the More link to show more emails with attachments.
Do you need Outlook to check for emails more often than it currently is? Find out how to change send and receive settings in Outlook 2013 and have Outlook check for new messages as often as every minute. He specializes in writing content about iPhones, Android devices, Microsoft Office, and many other popular applications and devices. Read his full bio here.