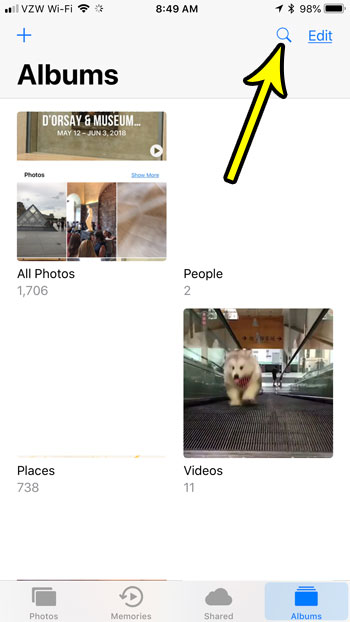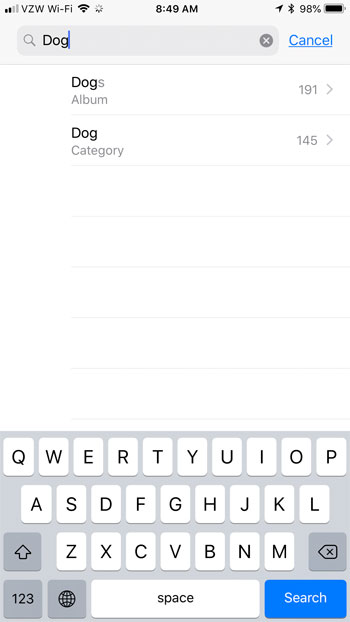This leads to situations where you have a lot of pictures in your Photos app, however, which can make it tough to find the images that you need. Fortunately your iPhone’s Photos app has an impressive search feature that you can use to find pictures that have certain objects in them. This happens automatically, and doesn’t require any additional work from you. So find out how to use the search feature in the Photos app to find pictures that have things in them.
How to Use the Search Feature in the Photos App on an iPhone 7
The steps in this article were performed on an iPhone 7 Plus in iOS 11.4.1. The steps in this guide will show you where to find the search option in your Photos app so that you can search for objects that appear in your pictures. For example, I am going to search my pictures for any that have a dog in them. I haven’t tagged any of my pictures and I haven’t created an album specifically for dogs. The iPhone can simply recognize objects in pictures, then return relevant pictures when you search for them. Step 1: Open the Photos app.
Step 2: Select the Photos, Memories, or Albums tab at the bottom of the screen.
Step 3: Tap the magnifying glass icon at the top of the screen.
Step 4: Type a search term into the search field at the top of the screen, then choose one of the search results.
Note that you don’t need to have any tags or anything added to your pictures. Your iPhone is able to intelligently evaluate the contents of your photos and determine certain types of things that appear in them. This isn’t always perfect, but it does work surprisingly well. If you have a lot of pictures on your phone this can really help you to find images that you are looking for. Have you been using a third-party scanner for QR codes, or have you been looking for a way to use them? Find out how to enable the built-in QR scanner on your iPhone and start scanning those codes. He specializes in writing content about iPhones, Android devices, Microsoft Office, and many other popular applications and devices. Read his full bio here.