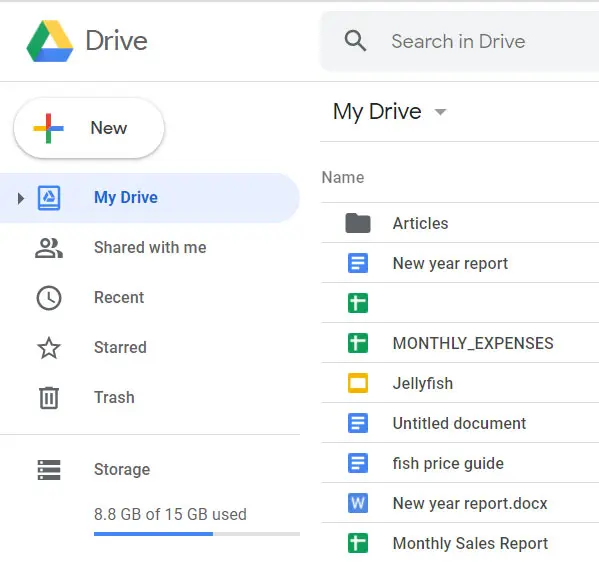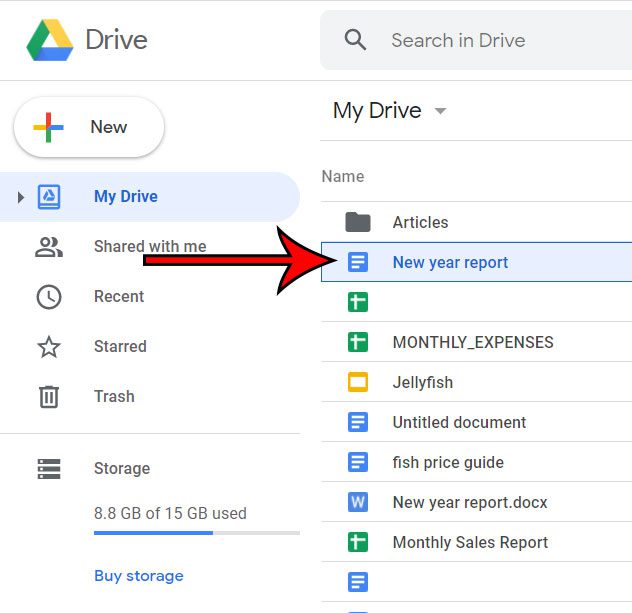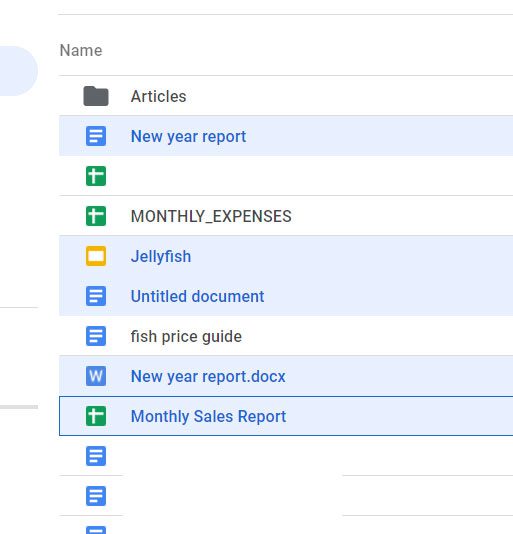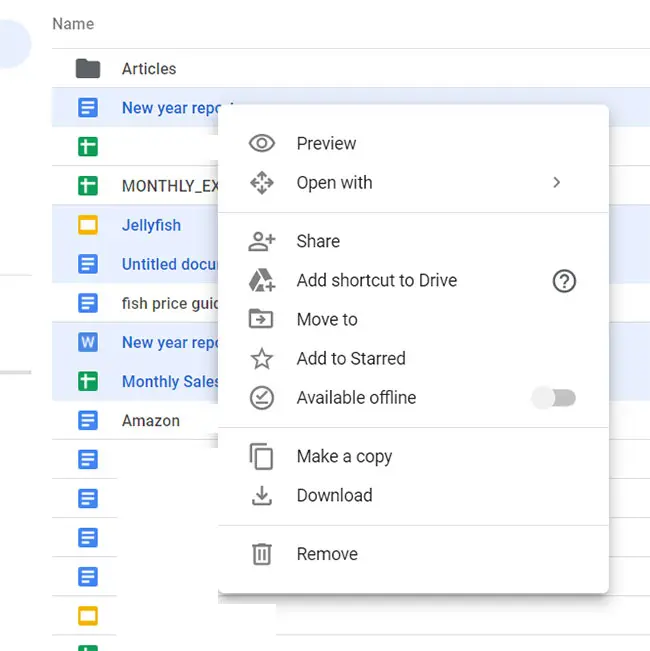Files that you store or create in Google Drive are unsorted by default, which can make it difficult to locate the right file as the number of stored objects increases. Fortunately, you can select multiple files at the same time in Google Drive which makes it much easier to move files to folders, or delete a lot of files at the same time.
How to Select More Than One Google Drive File
Our guide continues below with additional information on how to select multiple files in Google Drive, including pictures of these steps. Once you start to use Google Drive a lot you will end up with a large number of files. These could be documents, spreadsheets, or pictures that you have uploaded from your phone. Regardless of what the files are, you might want to start deleting some of them or organizing them into folders. This can be tedious if you are only performing an action on one file at a time, so you might be looking for a faster option. Our guide below will show you how to select multiple files in Google Drive at the same time using just a few short steps. There are a lot of conversion options for the files you create in Google Apps. Our how to download a Google Sheet to Excel guide can show you how to convert from Google Sheets to the Microsoft spreadsheet application.
How to Select Two or More Files from Your Google Drive (Guide with Pictures)
This section was performed using the desktop version of the Google Chrome Web browser, but will also work in other desktop browsers like Mozilla Firefox or Microsoft Edge. Note that there is a toggle at the top-right of the list of Google Drive files that lets you switch between list and grid view. List view typically lets you view more files on the screen at once, so it is likely to be the most convenient way to view files for this purpose. You can go directly to https://drive.google.com instead of opening Google Drive through Gmail or another Google app. If you have the “My Drive” option selected at the left side of the window then this will display all of your Google Drive files. If you’re on a Mac then you would hold down the “Command” key instead. Once you’ve completed these steps and selected multiple files, you can do things like download all of those files, move them to a Google Drive folder, or delete them. You can even share files from Google Drive if you want. You can also use this for Google Drive PDF storage. There are a couple of other ways to select more than one file in Google Drive. You can click on a file and hold down your mouse button, then drag the mouse to select files either directly above or directly below the selected file. Alternatively, you can click on a file, press Shift on your keyboard and hold it down, then click on another file. This will select all of the files between the first file you clicked and the last file you clicked. Using the Shift key method may be preferable when selecting multiple files, especially if all the files are adjacent to one another because they were created around the same time, or if they are consecutive files alphabetically. Both of these other options are more situational but can be helpful to quickly select a lot of files that are right next to one another.
See also
How to delete a file from Google Drive How to sign into Google Drive How to recover a file from Google Drive trash
If you accidentally delete files on Google Drive but you haven’t permanently deleted them, then you can choose the Trash tab on the left side of the window, then hold down the Control key and click each of the individual files that you want to restore. Once you have all the selected files you can right-click on one of them and choose the Restore option. You can use these steps if you want to know how to select all files in Google Drive –
- Open your Google Drive.2. Click on any of the files.3. Press Ctrl + A on your keyboard to select everything. Once you know how to select all in Google drive by using this simple process you will be able to do things like delete all of the files in Google Drive, or filter to a specific type of file, such as images or PDFs, then select all of those and move them to a folder, or move them to the trash. Open the Google Drive app on your Android or iOS device, then tap and hold on the first file you wish to select. This will change the interface into a “selection mode” where you can tap on additional files that you want select. Once you have selected all of the desired files you can touch one of the buttons at the top of the screen, which includes options like moving the files into a folder, making them available offline, or deleting them. After receiving his Bachelor’s and Master’s degrees in Computer Science he spent several years working in IT management for small businesses. However, he now works full time writing content online and creating websites. His main writing topics include iPhones, Microsoft Office, Google Apps, Android, and Photoshop, but he has also written about many other tech topics as well. Read his full bio here.
You may opt out at any time. Read our Privacy Policy
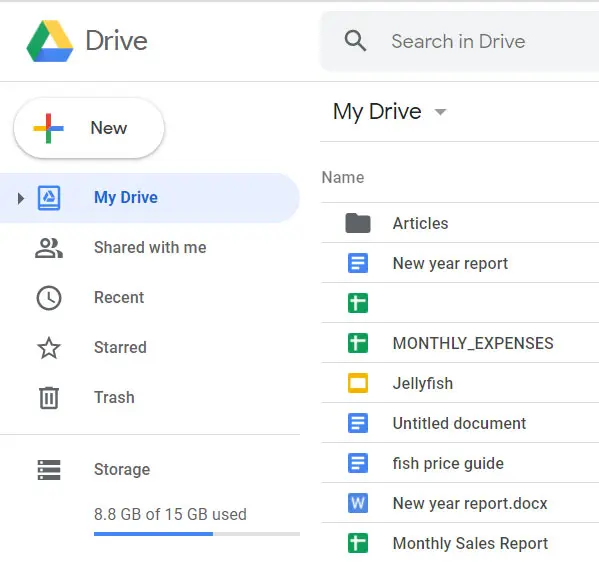
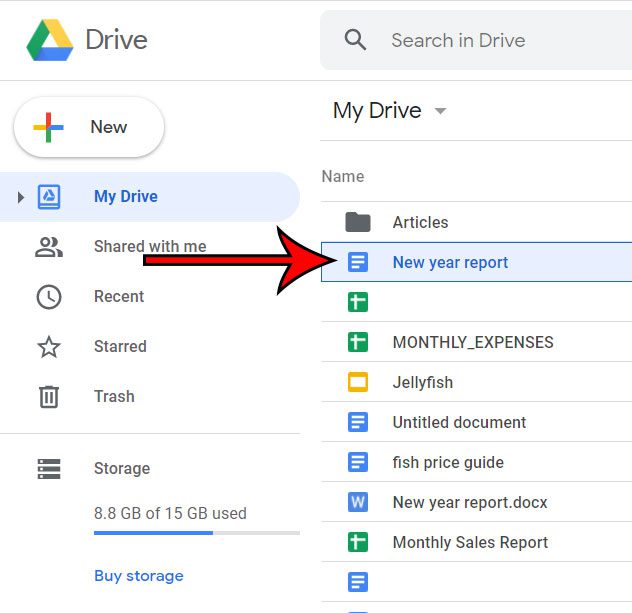
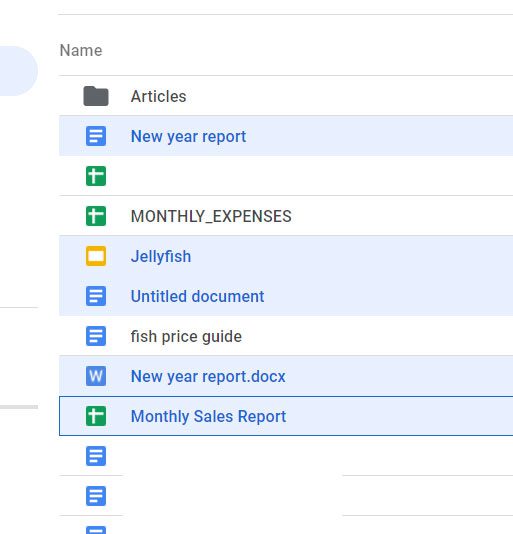
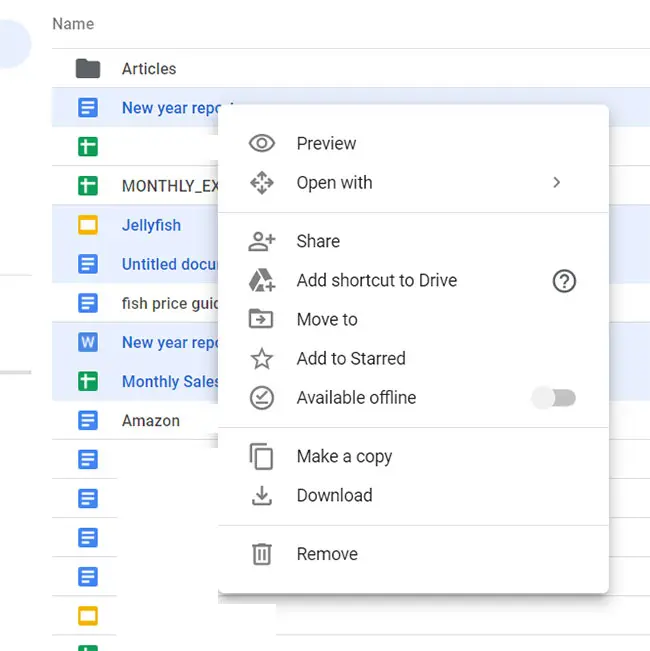

title: “How To Select Multiple Files In Google Drive” ShowToc: true date: “2022-11-03” author: “John Carlisle”
Files that you store or create in Google Drive are unsorted by default, which can make it difficult to locate the right file as the number of stored objects increases. Fortunately, you can select multiple files at the same time in Google Drive which makes it much easier to move files to folders, or delete a lot of files at the same time.
How to Select More Than One Google Drive File
Our guide continues below with additional information on how to select multiple files in Google Drive, including pictures of these steps. Once you start to use Google Drive a lot you will end up with a large number of files. These could be documents, spreadsheets, or pictures that you have uploaded from your phone. Regardless of what the files are, you might want to start deleting some of them or organizing them into folders. This can be tedious if you are only performing an action on one file at a time, so you might be looking for a faster option. Our guide below will show you how to select multiple files in Google Drive at the same time using just a few short steps. There are a lot of conversion options for the files you create in Google Apps. Our how to download a Google Sheet to Excel guide can show you how to convert from Google Sheets to the Microsoft spreadsheet application.
How to Select Two or More Files from Your Google Drive (Guide with Pictures)
This section was performed using the desktop version of the Google Chrome Web browser, but will also work in other desktop browsers like Mozilla Firefox or Microsoft Edge. Note that there is a toggle at the top-right of the list of Google Drive files that lets you switch between list and grid view. List view typically lets you view more files on the screen at once, so it is likely to be the most convenient way to view files for this purpose. You can go directly to https://drive.google.com instead of opening Google Drive through Gmail or another Google app. If you have the “My Drive” option selected at the left side of the window then this will display all of your Google Drive files. If you’re on a Mac then you would hold down the “Command” key instead. Once you’ve completed these steps and selected multiple files, you can do things like download all of those files, move them to a Google Drive folder, or delete them. You can even share files from Google Drive if you want. You can also use this for Google Drive PDF storage. There are a couple of other ways to select more than one file in Google Drive. You can click on a file and hold down your mouse button, then drag the mouse to select files either directly above or directly below the selected file. Alternatively, you can click on a file, press Shift on your keyboard and hold it down, then click on another file. This will select all of the files between the first file you clicked and the last file you clicked. Using the Shift key method may be preferable when selecting multiple files, especially if all the files are adjacent to one another because they were created around the same time, or if they are consecutive files alphabetically. Both of these other options are more situational but can be helpful to quickly select a lot of files that are right next to one another.
See also
How to delete a file from Google Drive How to sign into Google Drive How to recover a file from Google Drive trash
If you accidentally delete files on Google Drive but you haven’t permanently deleted them, then you can choose the Trash tab on the left side of the window, then hold down the Control key and click each of the individual files that you want to restore. Once you have all the selected files you can right-click on one of them and choose the Restore option. You can use these steps if you want to know how to select all files in Google Drive –
- Open your Google Drive.2. Click on any of the files.3. Press Ctrl + A on your keyboard to select everything. Once you know how to select all in Google drive by using this simple process you will be able to do things like delete all of the files in Google Drive, or filter to a specific type of file, such as images or PDFs, then select all of those and move them to a folder, or move them to the trash. Open the Google Drive app on your Android or iOS device, then tap and hold on the first file you wish to select. This will change the interface into a “selection mode” where you can tap on additional files that you want select. Once you have selected all of the desired files you can touch one of the buttons at the top of the screen, which includes options like moving the files into a folder, making them available offline, or deleting them. After receiving his Bachelor’s and Master’s degrees in Computer Science he spent several years working in IT management for small businesses. However, he now works full time writing content online and creating websites. His main writing topics include iPhones, Microsoft Office, Google Apps, Android, and Photoshop, but he has also written about many other tech topics as well. Read his full bio here.
You may opt out at any time. Read our Privacy Policy