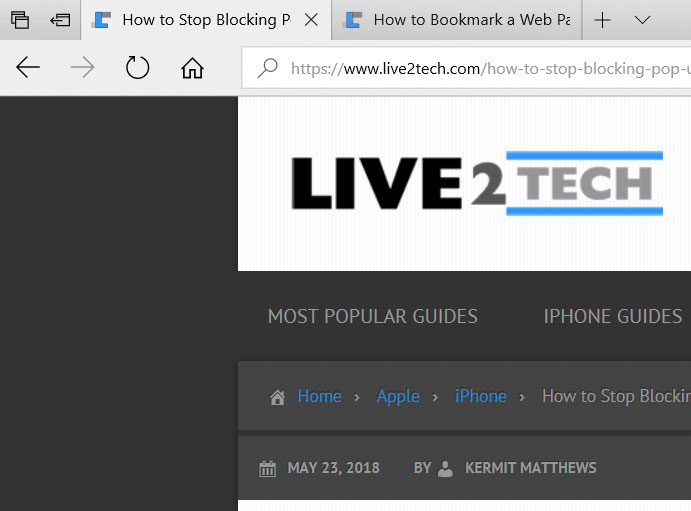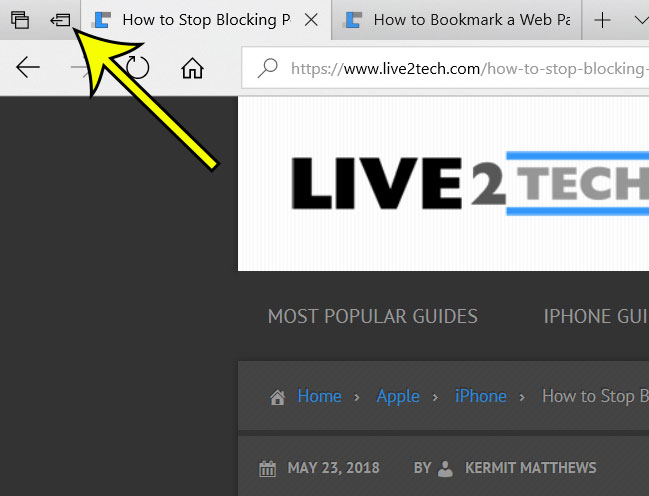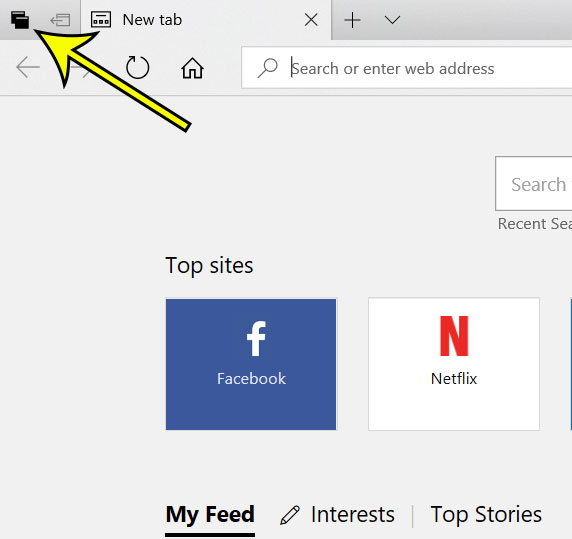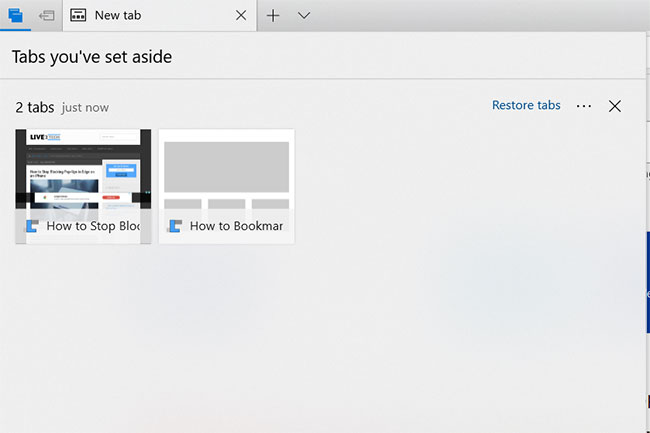It might become cumbersome if you bookmark or favorite all of these pages, but Edge has another option that is perfect for this scenario. Our tutorial below will show you how to set tabs aside in Microsoft Edge so that you can easily come back to one of those tabs in the future when you have a chance. If you don’t like the search results that you get when you use Bing, then our article on how to change Bing to Google will show you how to switch the Microsoft Edge search engine.
How to Save Tabs for Later in Microsoft Edge
The steps in this article were performed in the desktop version of the Microsoft Edge Web browser in Windows 10. By completing the steps in this guide you will be setting aside all of your browser tabs that are currently open in Microsoft Edge. You can then restore them later. Step 1: Open Microsoft Edge. Step 2: Open the pages that you want to set aside as separate browser tabs. Step 3: Click the Set these tabs aside button at the top-left corner of the window. You can restore these tabs by clicking the Tabs you’ve set aside button at the top-left of the window. Then clicking on an individual tab if you only want to open one of them, or clicking the Restore tabs button to restore all of the tabs that have been set aside. Setting tabs aside is a good solution for pages that you only want to read once, but what about the pages that you are going to visit again and again? Save pages as bookmarks so that they are permanently accessible from Edge whenever you need them again. This is a great solution for things like your email accounts and bank accounts that you will be visiting regularly. He specializes in writing content about iPhones, Android devices, Microsoft Office, and many other popular applications and devices. Read his full bio here.