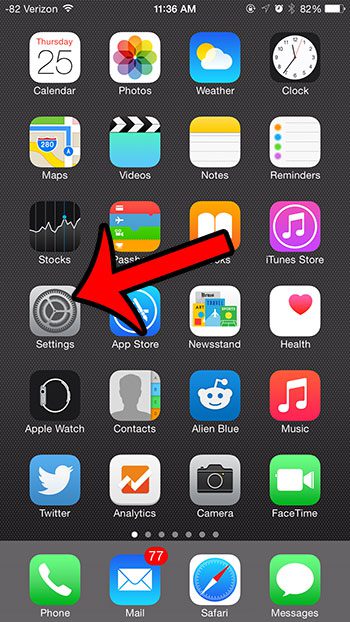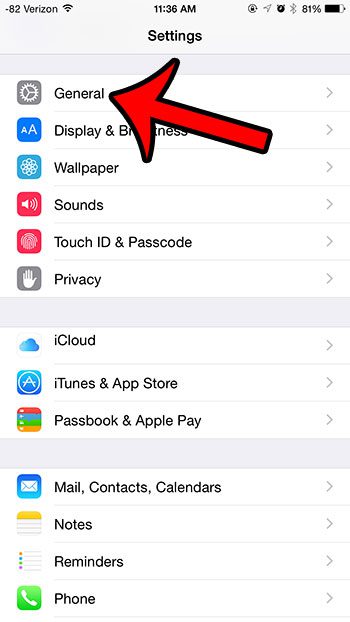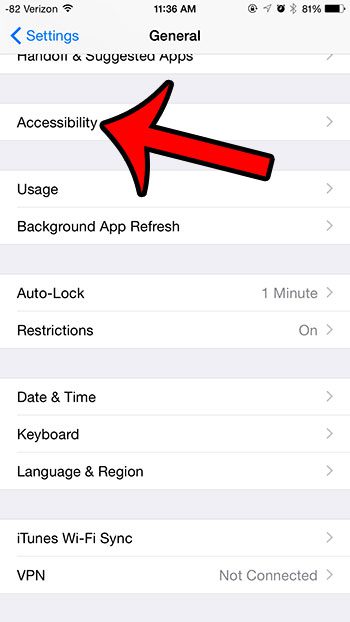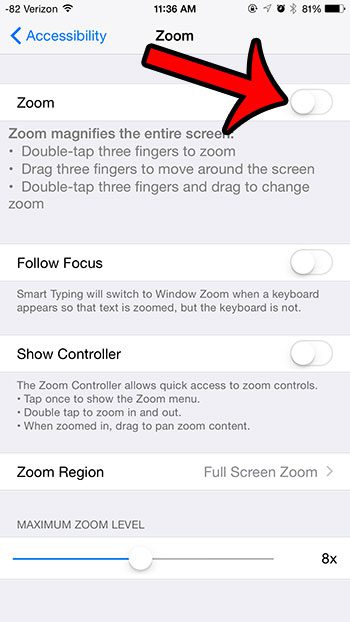How to Turn Off Zoom on the iPhone 6
You may then need to double tap on the screen with three fingers to return it to the default 100% view. Our guide continues below with additional information on how to shut off iPhone 6 zoom, including pictures of these steps. The text and content that you view on your iPhone can be difficult to view or read, due largely to the fact that you are viewing it on such a small device. Apple realizes that this can be an issue for people with subpar vision, which led to the inclusion of a “Zoom” feature on the device. This allows you to selectively zoom in on something when you are reading on your iPhone. But if you did not elect to turn on the Zoom feature, or if you find that you often activate it by mistake, then you may be looking for a way to disable it on the device. Our short guide below will show you where to find this option so that you can disable it.
Disabling the Zoom Option in iOS 8 (Guide with Pictures)
The steps in this article were written using an iPhone 6 Plus, in iOS 8.3. However, these same steps will also work for any other iPhone model running iOS 8 or higher. If your iPhone is currently zoomed and you are unsure how to exit it, simply double-tap three fingers on your screen to return to the standard, unzoomed view. You can then follow the steps below to disable the zoom option on your device. You might also need to know how to turn off zoom on Apple Watch if you have enabled the feature on that device as well.
Step 1: Tap the Settings icon.
Step 2: Select the General option.
Step 3: Tap the Accessibility option.
Step 4: Select the Zoom option.
Step 5: Tap the button to the right of Zoom to disable the feature.
Note that there will not be any green shading around the button when it is disabled. For example, zoom is turned off in the image below You should now have the iPhone 6 zoom tool turned off on your device, allowing you to use it at the default non-zoomed setting. If you have an iPhone 6 Plus, then you have two different options for how your icons are displayed in the screen. This article will show you how to toggle between these options so that you can find your preferred Display Zoom setting.
Additional Sources
After receiving his Bachelor’s and Master’s degrees in Computer Science he spent several years working in IT management for small businesses. However, he now works full time writing content online and creating websites. His main writing topics include iPhones, Microsoft Office, Google Apps, Android, and Photoshop, but he has also written about many other tech topics as well. Read his full bio here.
You may opt out at any time. Read our Privacy Policy