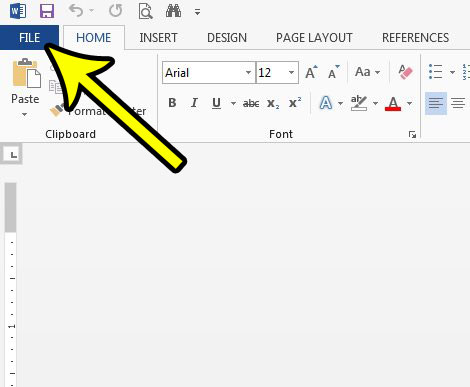If this isn’t behavior that you want, then you have the ability to change a setting in Word 2013 and prevent it from occurring. Our tutorial below will show you how to make this change and stop Word from automatically hyperlinking your screenshots.
How to Stop Word from Automatically Hyperlinking Screenshots
The steps in this article were performed in Microsoft Word 2013. This guide will assume that Word 2013 is currently hyperlinking any screenshots that you insert in your document, and that you would like that behavior to stop. This setting applies to the Word program itself, so it will affect any document that you edit in the application. Step 1: Open Word 2013. Step 2: Click the File tab at the top-left of the window.
Step 3: Click the Options button at the bottom of the column on the left side of the window.
Step 4: Click the Advanced tab at the left side of the Word Options window.
Step 5: Scroll down and click the box to the left of Do not automatically hyperlink screenshot, then click the OK button at the bottom of the window to apply the change.
Would you like to make the hyperlinks that you actually want a little easier to use? Learn how to change the Word hyperlink settings so that you can click them without also having to hold down the Ctrl key. He specializes in writing content about iPhones, Android devices, Microsoft Office, and many other popular applications and devices. Read his full bio here.