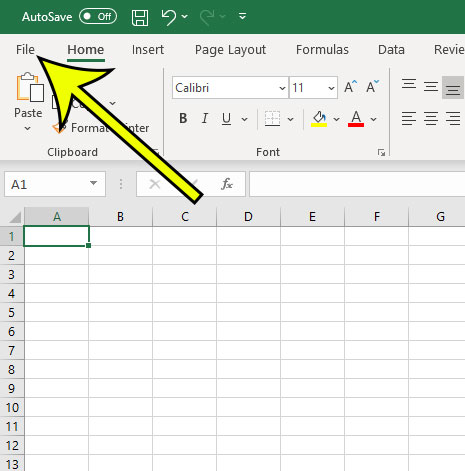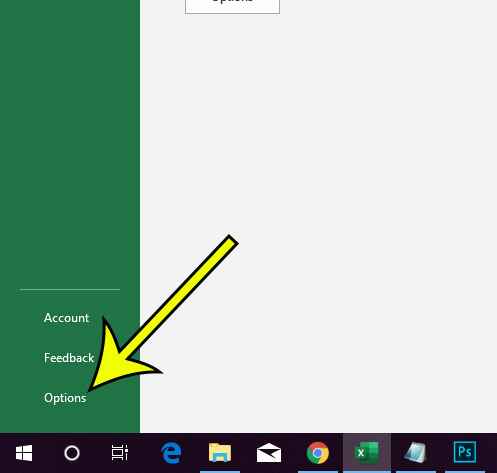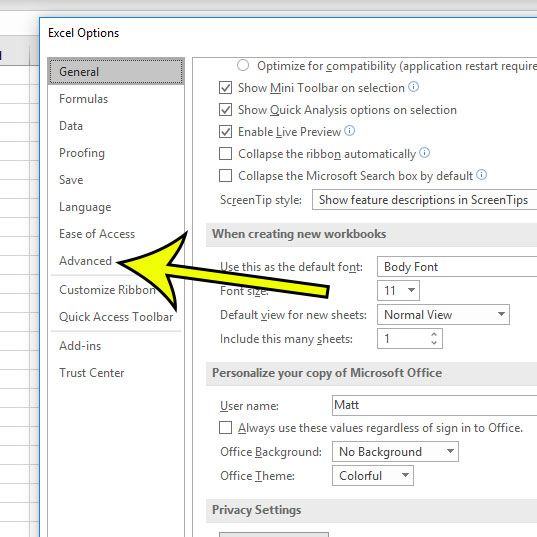When something unexpected happens on your computer, it can cause a brief moment of panic. You might think that you have some malware, or that a button is being pressed accidentally, or that a piece of hardware is malfunctioning. This could be the case the first time that you notice your mouse wheel zooming in Excel instead of scrolling down the page. Luckily this is just due to a setting that you can turn on or turn off. You can stop your mouse wheel from zooming in Excel by going to File > Options > Advanced > then unchecking the box next to Zoom on roll with Intellimouse. After the listing of steps at the top of this article, we provide additional information and pictures for the steps further down. When you use Excel a lot, you become accustomed to performing certain actions repeatedly. Using the various keyboard shortcuts and actions that the program offers can really help to expedite the process of creating and editing spreadsheets. So when you have something that you normally do in Excel that is now causing something different to occur, it can have a negative impact on your efficiency. If you are finding that Excel is currently zooming in or zooming out whenever you scroll your mouse wheel, rather than scrolling up or down in the spreadsheet, then our tutorial below will show you how to stop that behavior.
How to Fix When Mouse is Zooming Instead of Scrolling in Excel
Our guide continues below with additional information on how to stop the mouse wheel resizing instead of scrolling in Microsoft Excel.
How to Disable Scroll Wheel Zoom in Excel (Guide with Pictures)
The steps in this article were performed in Microsoft Excel for Office 365. By completing this guide you will be changing the behavior of your mouse scroll wheel so that it stops zooming and starts scrolling the spreadsheet.
Step 1: Open Microsoft Excel.
Step 2: Choose the File tab at the top-left of the window.
Step 3: Click the Options button at the bottom-left of the window.
Step 4: Select the Advanced tab in the Excel Options window.
Step 5: Click the box to the left of Zoom on roll with Intellimouse to remove the check mark.
Step 6: Click the OK button to save your changes.
Our tutorial continues below with additional discussion about the feature in Excel that can cause unexpected behaviors with the mouse’s scroll wheel.
More Information on Why the Mouse Wheel Keeps Zooming in Excel
All of the extra buttons on a mouse can be both a blessing and a curse. When you intend to use them and appropriately map actions to those buttons, you can really increase your computing efficiency. But it’s very easy to press some of those buttons by mistake, or to use a button (or, in this case, scroll wheel) assuming that it is going to do one thing instead of another. The option to zoom in or zoom out with the scroll wheel is likely useful for people that find that they need to adjust their zoom level a lot, but I personally need the scroll wheel to let me scroll through my spreadsheet. If you have accidentally zoomed in or zoomed out in Excel then you can either go the opposite direction with the scroll wheel, or you can go to the View tab and click either the Zoom button and adjust the setting there, or you can click the “100%” option next to it. Is there a picture in your spreadsheet that doesn’t need to be printed? Find out how to stop a picture from printing in Excel while leaving it in the spreadsheet.
If Excel is still zooming even after you have turned off this setting, then it may be something with your mouse itself. Look for any mouse applications on your computer and check for a setting that binds an action to your scroll wheel.
He specializes in writing content about iPhones, Android devices, Microsoft Office, and many other popular applications and devices. Read his full bio here.