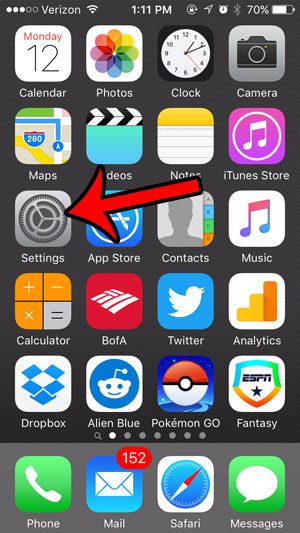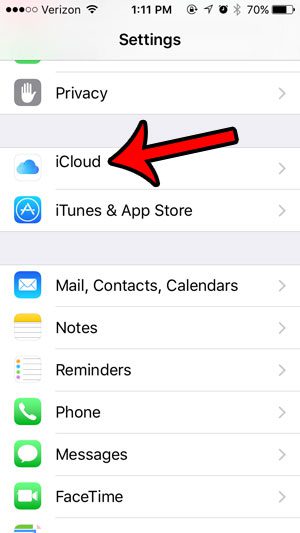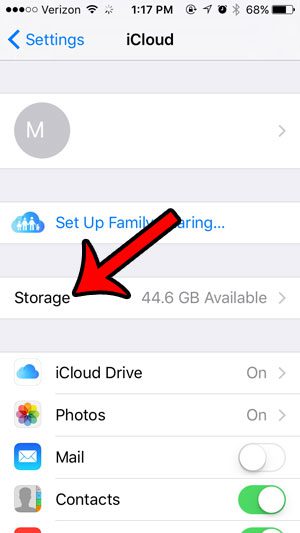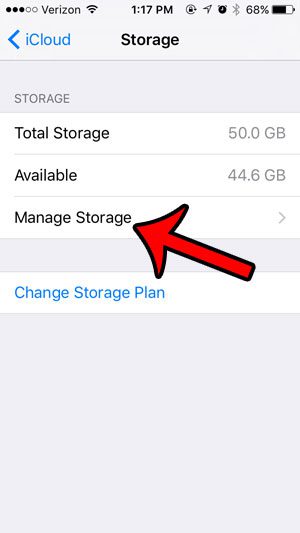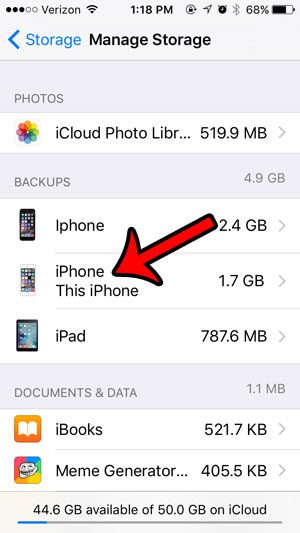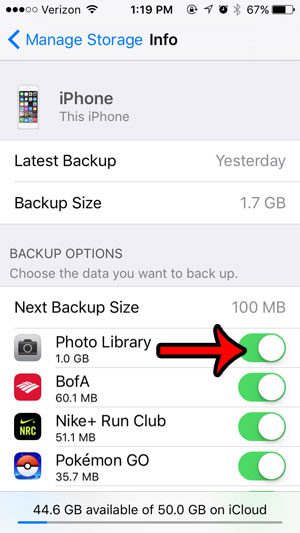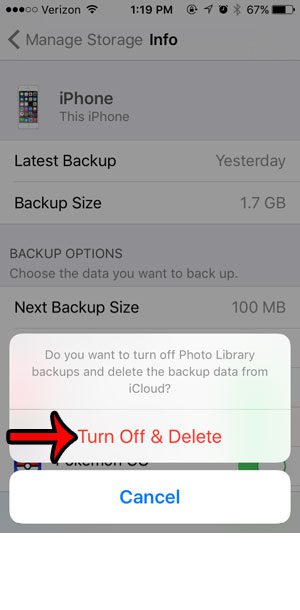One of the largest uses of this storage is your pictures and videos. Our tutorial below will show you how to remove these files from your iCloud so that the backup process can complete.
How to Remove iCloud Photos from iCloud on an iPhone
Our guide continues below with additional information on how to stop including your camera roll in your iPhone backups, including pictures of these steps. Enabling backups on your iPhone is important in the event that your phone is ever damaged or lost. You can choose to back up your device through iTunes on your computer, or you can create automatic backups to iCloud. The iCloud method is the simplest option, but you may not have enough room in your iCloud account unless you purchase a subscription for more storage. If you do not wish to purchase additional storage and you are out of space, then you will need to adjust the backups that your iPhone creates. The Camera Roll is the easiest item to remove from the backup, as it usually accounts for the largest portion of the backup file. Our tutorial below will show you how to adjust your iCloud backup settings to remove the Camera Roll. If you have some Bluetooth headphones that you would like to use on your iPhone, then this how to pair Sony headphones to iPhone guide can show you how.
Old Method – How to Reduce Your iCloud Backup Size By Removing Pictures (Guide with Pictures)
The steps in this article were performed on an iPhone 5, in iOS 9.3. Please note that the steps below will stop your Camera Roll from being backed up. If your iPhone crashes, is reset, or is stolen, then you will not be able to recover your pictures if they are not included in the backup.
Step 1: Tap the Settings icon.
Step 2: Scroll down and tap the iCloud option.
Step 3: Tap the Storage button.
Step 4: Tap the Manage Storage button.
Step 5: Select the backup from which you would like to remove your Camera Roll.
Step 6: Tap the button to the right of Photo Library to remove it from the backup.
Step 7: Tap the red Turn Off & Delete button to complete the process.
Please note that you may still be using some of your iCloud storage for pictures if you have enabled the iCloud Photo Library. You can disable the iCloud Photo Library for individual devices by going to Settings > Photos & Camera, then turning off the iCloud Photo Library option. You can also choose to simultaneously disable it fro all of your iCloud devices by going to Settings > iCloud > Storage > Manage Storage > iCloud Photo Library, then tapping the Disable and Delete button. If your pictures aren’t taking up too much space, then you might want to check and see if you have backups from an old or different iPhone saved in your iCloud account. This article will show you how to check for, and delete any unwanted backups. After receiving his Bachelor’s and Master’s degrees in Computer Science he spent several years working in IT management for small businesses. However, he now works full time writing content online and creating websites. His main writing topics include iPhones, Microsoft Office, Google Apps, Android, and Photoshop, but he has also written about many other tech topics as well. Read his full bio here.
You may opt out at any time. Read our Privacy Policy