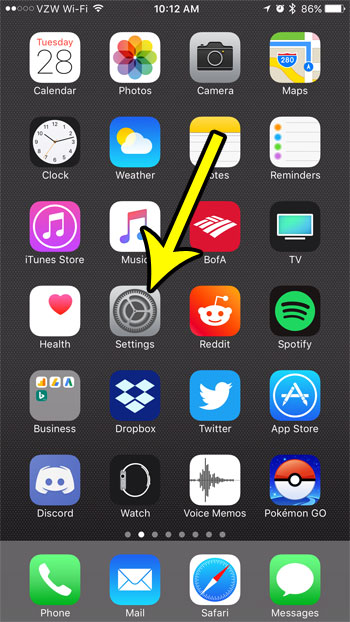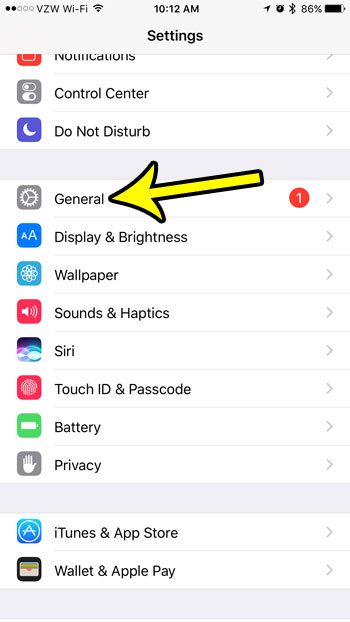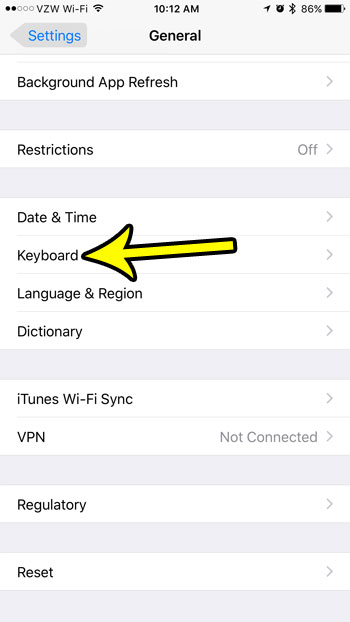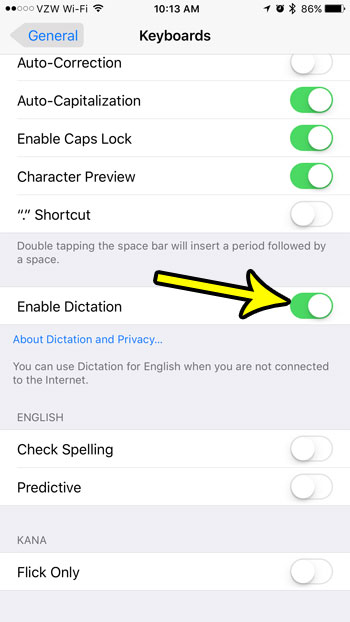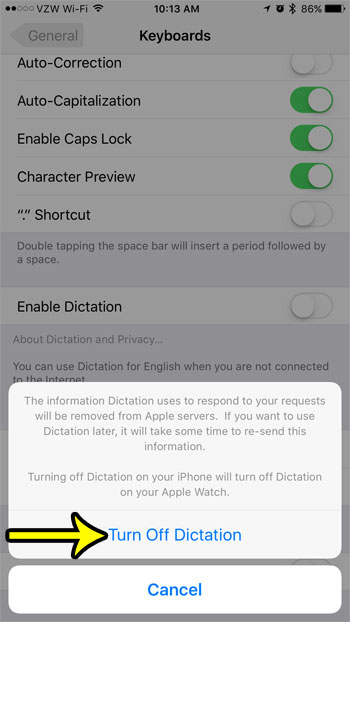But it’s pretty easy to press this button by accident, which can make typing on your iPhone somewhat difficult. If you don’t use the dictation feature, then you may be looking for a way to remove or disable it. Fortunately this is possible by following the steps in our tutorial below.
How to Get Rid of the Microphone Next to the iPhone Keyboard
The steps in this article were performed on an iPhone 7 Plus in iOS 10.3.3. Following these steps will remove the microphone icon that is currently appearing on your keyboard, which would allow you to speak into your microphone and have that spoken text translated to written text. Step 1: Touch the Settings icon.
Step 2: Select the General option.
Step 3: Choose the Keyboard option.
Step 4: Touch the button to the right of Enable Dictation.
Step 5: Tap the Turn Off Dictation button at the bottom of the screen.
Note that the dictation feature on the iPhone keyboard is separate from Siri. You can turn off the dictation feature and leave on Siri. However, you can also turn off Siri if you don’t use it, or if it causing issues with the way that you prefer to use your iPhone. He specializes in writing content about iPhones, Android devices, Microsoft Office, and many other popular applications and devices. Read his full bio here.