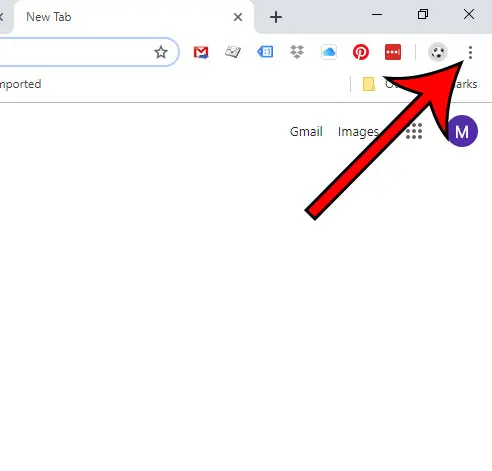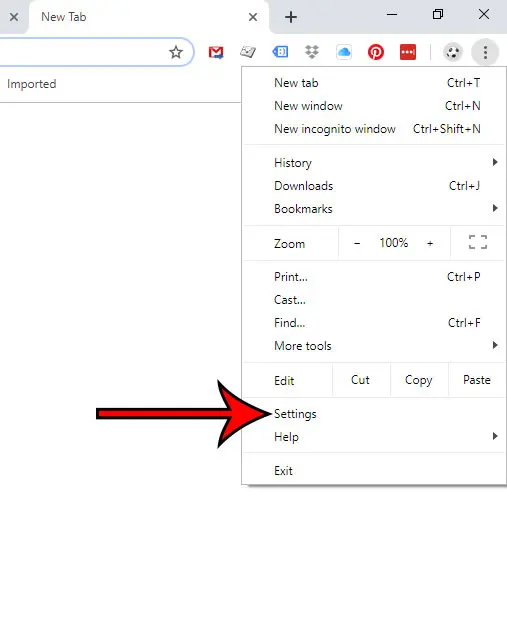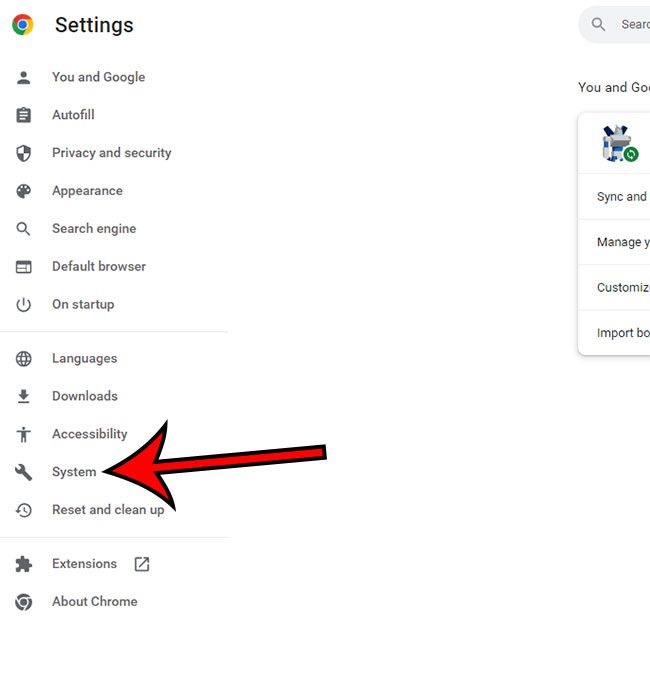One particularly bothersome issue occurs when everything seems to be lagging, making it difficult to interact with websites. Luckily there is a setting that you can adjust in Chrome that can often resolve this problem.
How to Shut Off Google Chrome Hardware Acceleration
Our article continues below with additional information on disabling hardware acceleration in Google Chrome, including pictures of these steps. Have you forgotten a password that you have saved to your browser? You can read our how to view saved passwords in Chrome article and find out where to see those passwords. We can get so used to everything with our technology working properly that it can be really frustrating when an application that used to work properly becomes problematic. Sometimes it can be something as simple as this article on changing a default browser, but other times it’s more confusing. Often restarting a device can fix these issues, but troubleshooting can often involve changing a setting, such as the hardware acceleration option in Google Chrome. I was recently having a problem in Google Chrome where my mouse was lagging whenever I was trying to click a link or copy text. It was increasingly frustrating, to the point where I was starting to use Firefox more frequently. But Chrome has long been my default browser, and I was not ready to give up on it yet. So I spent a bit of time trying out assorted troubleshooting tips that I could find online, all with little to no effect. But I was finally able to fix the problem, and my solution rested with turning off hardware acceleration in Google Chrome. Now Chrome is back to being fast and responsive, and the problems that I was previously having are gone. If you are having a similar problem with mouse lag in Google Chrome, then follow our steps below to turn off hardware acceleration and see if it fixes your problem as well.
How to Disable Google Chrome Hardware Acceleration (Guide with Pictures)
There are many reasons why you might be having problems with performance in Google Chrome, so this solution may not work for everyone. But it fixed my mouse lag and the latency issues that I was personally having, so it is worth a shot if you are experiencing similar problems. If you are experiencing similar problems in other programs, too, then reading this guide at live2tech.com can show you how to turn off hardware acceleration in a number of different programs on your computer. Now that you know how to turn off hardware acceleration in Google Chrome you will be able to turn this setting on or off when you want to improve the performance of the browser. It says Customize and control Google Chrome when you hover over it. Hopefully, your issues with mouse lag in Chrome are now gone. If not, then head over to Google Chrome’s support site for additional help.
Additional Information on Disabling Hardware Acceleration in the Chrome Browser
Another way to get to the Chrome settings menu involves typing chrome://settings into Chrome’s URL bar at the top of the page. Using the chrome://settings options will take you directly to the menu that you would get to by clicking the menu button and then choosing the Settings option. You can then continue to disable hardware acceleration or enable hardware acceleration by choosing Advanced then System. One other thing to consider is that it may be an extension that is giving you trouble. Read here to see how to remove a Chrome extension. Alternatively, if you are looking for some more detailed information on GPU options in the Chrome browser, you could enter chrome://gpu into the address bar instead. This brings up a lot of extra information about Chrome and GPU usage. While disabling usage of the GPU (graphics processing unit) can resolve issues specific to how Chrome interacts with webpages, it’s not usually a good idea to disable hardware acceleration unless you are having a problem with the browser. In newer versions of Google Chrome you can show advanced settings by simply clicking the Advanced tab at the left side of the Settings menu. Turning hardware acceleration on or off will require you to relaunch the browser for the change to be applied. If you’re lucky then disabling hardware acceleration in Google Chrome will resolve the performance issues that you were experiencing with the browser. However, it’s possible that nothing will change or things might actually get worse. If that happens, consider uninstalling Chrome and reinstalling it. if a reinstallation doesn’t improve the situation, then see if a different browser like Firefox works better.
Do you want to set up a different Home page in Chrome? This article will show you how. When hardware acceleration works, Chrome should behave as you would expect. If things seem to be lagging or stuttering, then there is probably an issue with the way that Chrome uses your computer’s GPU to try and improve performance. Once that window opens Chrome will automatically look for available updates and apply them if available. Dep[ednign on the update you may need ot restart Chrome for any changes to take effect. After receiving his Bachelor’s and Master’s degrees in Computer Science he spent several years working in IT management for small businesses. However, he now works full time writing content online and creating websites. His main writing topics include iPhones, Microsoft Office, Google Apps, Android, and Photoshop, but he has also written about many other tech topics as well. Read his full bio here.
You may opt out at any time. Read our Privacy Policy
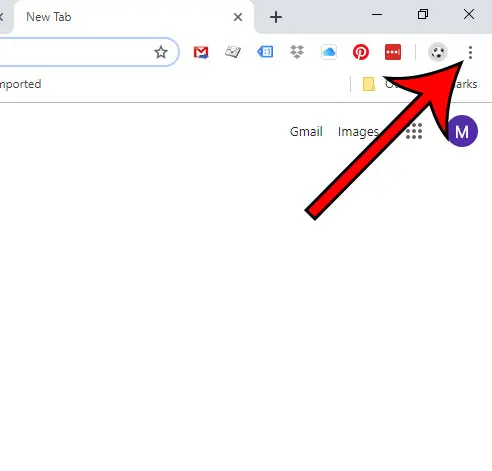
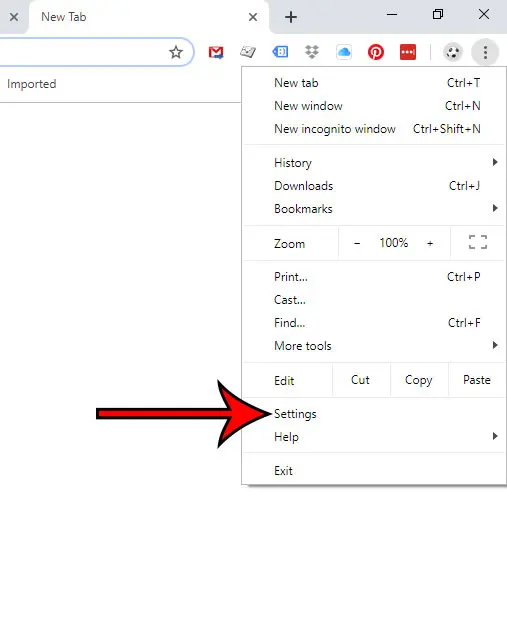
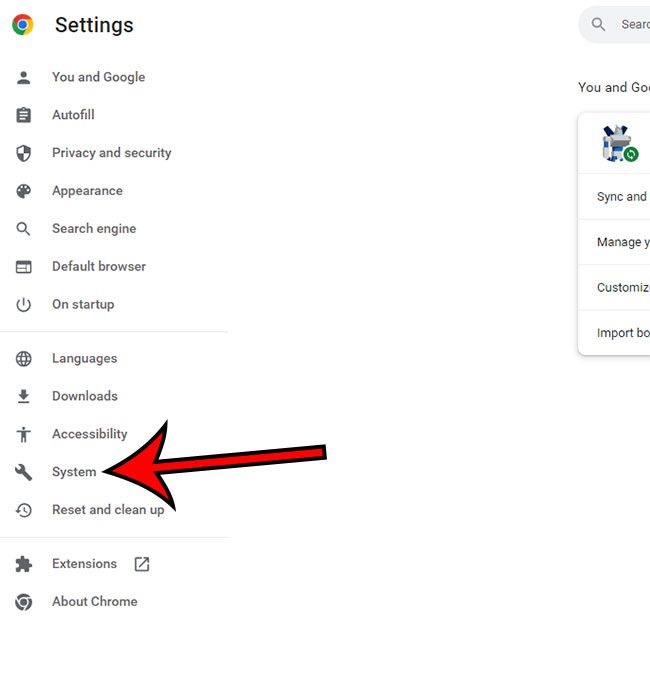


title: “How To Turn Off Hardware Acceleration In Google Chrome” ShowToc: true date: “2022-12-07” author: “Janet Price”
One particularly bothersome issue occurs when everything seems to be lagging, making it difficult to interact with websites. Luckily there is a setting that you can adjust in Chrome that can often resolve this problem.
How to Shut Off Google Chrome Hardware Acceleration
Our article continues below with additional information on disabling hardware acceleration in Google Chrome, including pictures of these steps. Have you forgotten a password that you have saved to your browser? You can read our how to view saved passwords in Chrome article and find out where to see those passwords. We can get so used to everything with our technology working properly that it can be really frustrating when an application that used to work properly becomes problematic. Sometimes it can be something as simple as this article on changing a default browser, but other times it’s more confusing. Often restarting a device can fix these issues, but troubleshooting can often involve changing a setting, such as the hardware acceleration option in Google Chrome. I was recently having a problem in Google Chrome where my mouse was lagging whenever I was trying to click a link or copy text. It was increasingly frustrating, to the point where I was starting to use Firefox more frequently. But Chrome has long been my default browser, and I was not ready to give up on it yet. So I spent a bit of time trying out assorted troubleshooting tips that I could find online, all with little to no effect. But I was finally able to fix the problem, and my solution rested with turning off hardware acceleration in Google Chrome. Now Chrome is back to being fast and responsive, and the problems that I was previously having are gone. If you are having a similar problem with mouse lag in Google Chrome, then follow our steps below to turn off hardware acceleration and see if it fixes your problem as well.
How to Disable Google Chrome Hardware Acceleration (Guide with Pictures)
There are many reasons why you might be having problems with performance in Google Chrome, so this solution may not work for everyone. But it fixed my mouse lag and the latency issues that I was personally having, so it is worth a shot if you are experiencing similar problems. If you are experiencing similar problems in other programs, too, then reading this guide at live2tech.com can show you how to turn off hardware acceleration in a number of different programs on your computer. Now that you know how to turn off hardware acceleration in Google Chrome you will be able to turn this setting on or off when you want to improve the performance of the browser. It says Customize and control Google Chrome when you hover over it. Hopefully, your issues with mouse lag in Chrome are now gone. If not, then head over to Google Chrome’s support site for additional help.
Additional Information on Disabling Hardware Acceleration in the Chrome Browser
Another way to get to the Chrome settings menu involves typing chrome://settings into Chrome’s URL bar at the top of the page. Using the chrome://settings options will take you directly to the menu that you would get to by clicking the menu button and then choosing the Settings option. You can then continue to disable hardware acceleration or enable hardware acceleration by choosing Advanced then System. One other thing to consider is that it may be an extension that is giving you trouble. Read here to see how to remove a Chrome extension. Alternatively, if you are looking for some more detailed information on GPU options in the Chrome browser, you could enter chrome://gpu into the address bar instead. This brings up a lot of extra information about Chrome and GPU usage. While disabling usage of the GPU (graphics processing unit) can resolve issues specific to how Chrome interacts with webpages, it’s not usually a good idea to disable hardware acceleration unless you are having a problem with the browser. In newer versions of Google Chrome you can show advanced settings by simply clicking the Advanced tab at the left side of the Settings menu. Turning hardware acceleration on or off will require you to relaunch the browser for the change to be applied. If you’re lucky then disabling hardware acceleration in Google Chrome will resolve the performance issues that you were experiencing with the browser. However, it’s possible that nothing will change or things might actually get worse. If that happens, consider uninstalling Chrome and reinstalling it. if a reinstallation doesn’t improve the situation, then see if a different browser like Firefox works better.
Do you want to set up a different Home page in Chrome? This article will show you how. When hardware acceleration works, Chrome should behave as you would expect. If things seem to be lagging or stuttering, then there is probably an issue with the way that Chrome uses your computer’s GPU to try and improve performance. Once that window opens Chrome will automatically look for available updates and apply them if available. Dep[ednign on the update you may need ot restart Chrome for any changes to take effect. After receiving his Bachelor’s and Master’s degrees in Computer Science he spent several years working in IT management for small businesses. However, he now works full time writing content online and creating websites. His main writing topics include iPhones, Microsoft Office, Google Apps, Android, and Photoshop, but he has also written about many other tech topics as well. Read his full bio here.
You may opt out at any time. Read our Privacy Policy