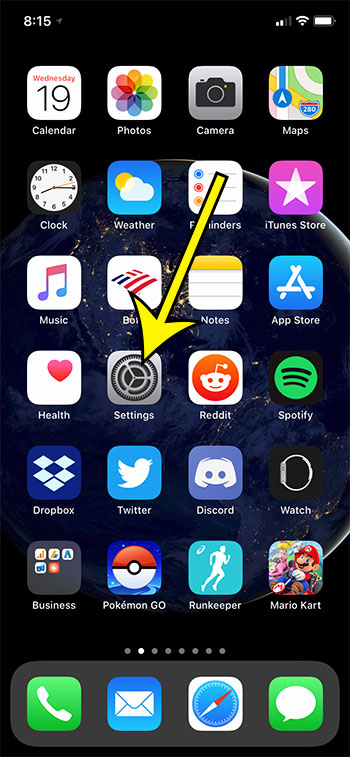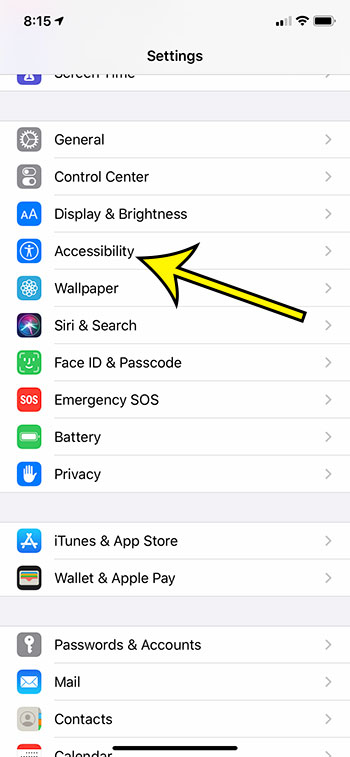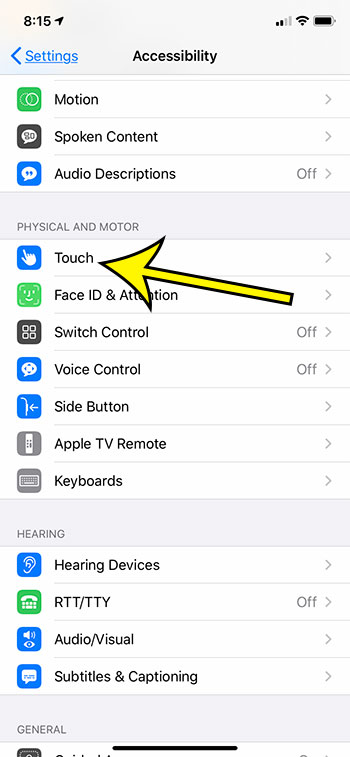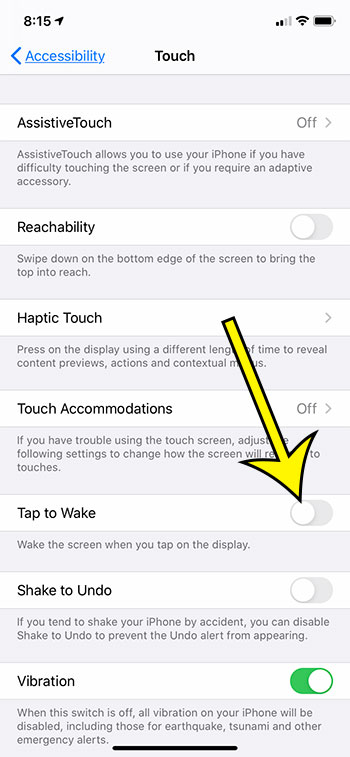You don’t want the phone screen on all the time because it will drain your battery. But you want it to turn on fash when you need it. The “Tap to Wake” feature can help with making your content accessible, but I’ve found it to be less helpful than I would hope. If you don’t like it either, then you can follow our tutorial below on how to disable Tap to Wake on an iPhone.
How to Shut Off Tap to Wake on an iPhone 11
Our guide continues below with additional information on where to locate the “Tap to Wake” setting on your iPhone so that you can prevent the screen from illuminating when you tap on it, as well as pictures for each of these steps. Do you use the flashlight a lot and want to make it easy to reach all the time? Then visit our where is my flashlight on my iPhone article to find out how. Have you noticed that your iPhone will turn on when you simply place your finger on the screen? This is because of a feature on the device that responds to your touch. You can turn off Tap to Wake on an iPhone by going to Settings > Accessibility > Touch > Tap to Wake and shutting it off. Your iPhone screen will typically turn off after a minute or two when you aren’t using it. This serves the purpose of saving your battery, while also helping to secure the device in case you forget to lock it manually. You can unlock the iPhone (depending on your iPhone model) by pressing one of the buttons on the side, touching the Home button, or simply by looking at it. Alternatively, you can press the Power button to lock and unlock the device. You can also wake the screen by tapping on it. However, if you are finding that you tap the screen a lot by accident, or that something in a bag or your pocket is causing the screen to wake, you might be interested in turning this off. The steps in this article are going to show you how to change a setting on your iPhone 11 so that the screen won’t wake automatically whenever you tap on it. If you find that you don’t like this setting or that it’s problematic you can always come back to the menu and turn it back on. You can click here if you would like to know how to easily shut off the iPhone 11 flashlight if you’ve turned it on and are struggling to turn it back off.
How to Disable Tap to Wake on an iPhone 11 (Guide with Pictures)
The steps in this article were performed on an iPhone 11 in iOS 13.3.1. Note that by disabling this setting your screen will no longer wake automatically when you tap on it.
Step 1: Tap the Settings icon.
If you can’t find the iPhone’s Settings app on your Home screen you can always swipe down on the Home screen to open Spotlight Search, then type “settings’ into the search field.
Step 2: Scroll down and choose the Accessibility menu.
Step 3: Tap the Touch option.
Step 4: Touch the button to the right of Tap to Wake to set it to the Off position.
I have Tap to Wake turned off in the image below. Now that you know how to turn off tap to wake iPhone 11 settings you will be able to adjust this setting in the future should you need to enable or disable it again. Our article continues below with additional discussion on changing the tap to wake iPhone setting. If you are going to be switching mobile providers, then read this how to remove SIM card from iPhone 13 article and see how to change SIM cards.
More Information on iPhone Tap to Wake
When you enable the setting that we discuss in the steps above you are going to be able to wake your screen by simply tapping on the screen. This can be convenient if it seems like the iPhone often doesn’t respond if you raise it or press a button on the side of the device, but it can occasionally wake the device in your pocket or bag. This is the reason why many people are looking for a way to shut off this feature. If you do elect to keep the “Tap to Wake” setting turned on, then you might want to make sure that you have a passcode or the Touch ID or Face ID option enabled on your device. At least with those turned on the screen will only illuminate instead of unlocking, which can cause even more chaos. The wake feature on most iPhone models is one of the easiest ways to access the lock screen. However, it is also one of the leading causes of battery drain, since the iPhone’s screen is the biggest user of battery life on the device. At the time this article was updated, the latest iOS version was iOS 15. The Tap to Wake option is still found on the Accessibility menu, so you will be able to adjust the Tap to Wake feature if you have a newer iPhone model or if you have a newer iOS version. If you have an Apple Watch, too, then you might be looking for similar settings for that device. You can find the wake settings for Apple’s watch by going to the Watch app on your iPhone, selecting the My Watch tab, then choosing the Display & Brightness and locating the Wake section of the menu. Find out how to make your iPhone screen stay on longer if you feel that it is shutting off too quickly when you haven’t interacted with it in a moment.
He specializes in writing content about iPhones, Android devices, Microsoft Office, and many other popular applications and devices. Read his full bio here.