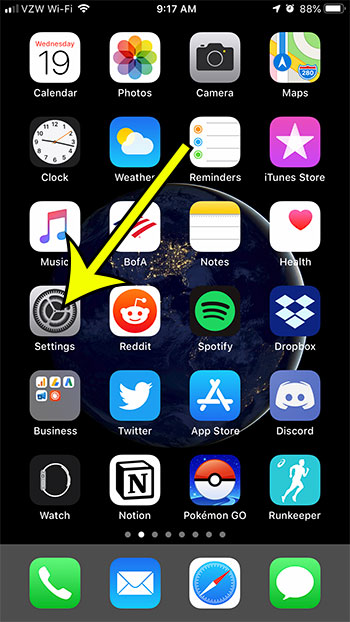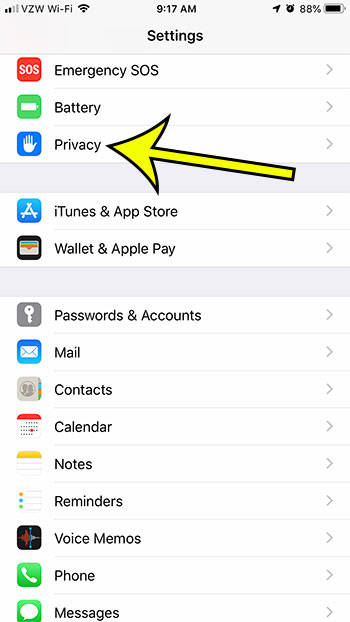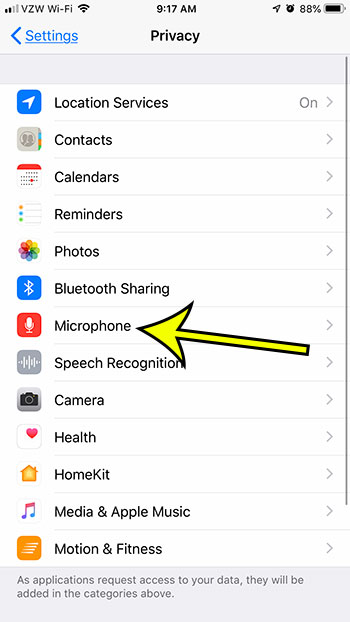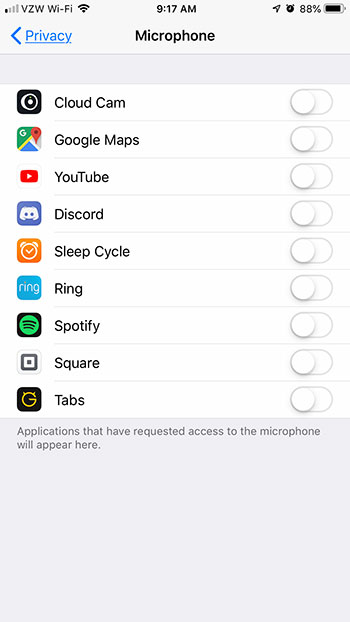If you are concerned that an app has access to your microphone and you don’t want it to, then there is somewhere that you can check and change these settings. You can turn off an iPhone app’s microphone access by going to Settings > Privacy > Microphone and tapping the button next to an app for which you want to remove the microphone access. The apps that you install on your iPhone often need to use some of the device’s resources to work effectively. Whether it’s an image-editing app that needs access to your Photos or an exercise app that needs access to health data, these permissions usually make sense. But you may have noticed that some of the apps you install want access to your microphone. Again, some of these requests can make sense, such as an app that records your voice, or one that has a voice search function. But if you are concerned about certain apps being able to use your microphone, then our guide below will show you where to find and turn off microphone access on an iPhone 7 for apps that you have previously approved. The first part of our guide will provide a brief overview of how to do this, but you can continue scrolling or click here to jump to the full guide with pictures.
How to Disable Microphone Access on an iPhone 7
Our guide continues below with additional information on turning off the iPhone’s microphone, including pictures of these steps.
How to Turn off the Microphone Permissions on an iPhone 7 (Guide with Pictures)
The steps in this article were performed on an iPhone 7 Plus in iOS 12.2. By completing the steps in this guide you will be navigating to and potentially turning off permissions for apps to use your iPhone’s microphone.
Step 1: Open the Settings app.
Step 2: Select the Privacy option.
Step 3: Touch the Microphone button.
Step 4: Tap the button to the right of each app that you no longer want to use your microphone.
Our tutorial continues below with additional discussion about turning off the iPhone microphone.
More Information on How to Turn Off the Mic on iPhone
Note that some apps won’t function properly without access to your microphone. Typically the apps most affected by this change are the ones that rely on your voice input to perform tasks. You will notice on the final screen above that you can’t turn off the microphone for the Phone app. If you need to stop the microphone from picking up audio while you are on a phone call then you will need to tap the Mute button on the screen when the call has started. Many of the other communication apps where you can use the microphone, however, such as Zoom, can have their microphone access disabled through the Privacy menu. Many iPhone users will go into the iPhone Settings menu assuming that there is going to be a place where you can tap Microphone and adjust the microphone settings for their iPhone. While this is the case for some of the app settings and other components of the phone, it’s unfortunately not the case for the microphone. If you are looking to stop the microphone from working because you are having trouble with the “Hey Siri” feature then you can try changing some of the settings that are specific to Siti. You can do this by opening the Settings app, then tap Siri & Search to adjust the settings there. Some of the Bluetooth devices that you connect to your iPhone may have their own microphone option. If you want to adjust that setting then you can go to Settings > Bluetooth and tap the i button to the right of the Bluetooth device to see if it has a microphone setting you can change. If you have granted microphone access to an app in the past then you can always enable ir disable it whenever you want by returning to the Settings > Privacy > Microphone menu and changing it. Do you often press the microphone button on your keyboard accidentally? Find out how to get rid of that microphone button if you never use it anyway.
Additional Reading
Some apps base functionality is reliant upon having access to the microphone. If you disable microphone permissions for such an app, it may not longer function as intended.
He specializes in writing content about iPhones, Android devices, Microsoft Office, and many other popular applications and devices. Read his full bio here.