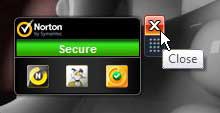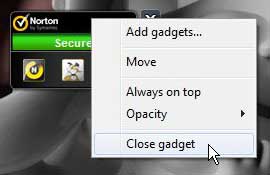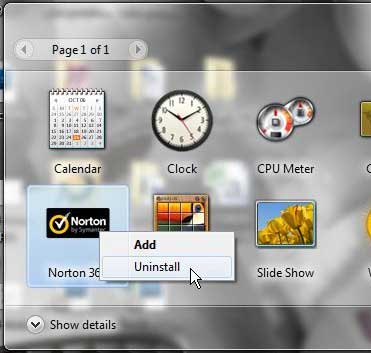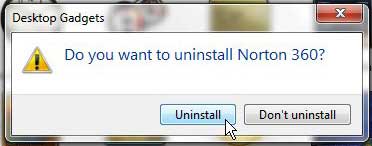Disable the Norton 360 Desktop Gadget
The Norton 360 desktop gadget serves the function of simply telling you the state of your computer. If your computer is protected, then it will display the word “Safe” inside a horizontal green bar. If there is a problem, it will display a red bar with the word “Fix.” This is helpful if you have forgotten to perform a task, have disabled an important feature, or you need to renew your subscription. But if you need the space on the desktop or you do not find the gadget to be helpful, you can disable it easily. Be sure that you are signed into a Windows 7 Administrator account, or you may be unable to make any of the changes below. Option 1: Hover your mouse over the Norton 360 gadget, then click the red X at the top-right corner of the gadget.
Option 2: Right-click the gadget, then click the Close Gadget option.
How to Uninstall the Norton 360 Gadget
You can also completely remove the Norton 360 gadget from your computer so that it is gone and you do not have the option of re-enabling it later in the future. Note that you will need to completely uninstall and re-install Norton 360 if you decide that you want to use the gadget again at some point in the future. Step 1: Right-click in an empty spot on your desktop, then click the Gadgets option.
Step 2: Right-click the Norton 360 gadget, then click Uninstall.
Step 3: Click the Uninstall button to confirm that you want to uninstall the widget. Note that this is only uninstalling the widget, not all of Norton 360. The wording on the pop-up window is confusing.
Please note that, if these options are not working for you, then you may need to uninstall and re-install all of Norton 360 to get the gadget to function correctly, as a correctly installed Norton 360 gadget can be removed using these directions. You can use the Norton Remove and Reinstall tool to remove and re-install all of your Norton 360 products. Read the disclaimer at the top of the page, as some Norton products will need to be re-installed manually. You may also be able to remove the gadget by disabling the Norton Tamper Protection setting temporarily, removing the gadget, then re-enabling Tamper Protection. You can disable Tamper Protection by: Step 1: Double-click the Norton 360 icon in the system tray at the bottom-right corner of the window. Step 2: Click the white Settings link at the top of the window. Step 3: Check the box to the left of Norton Tamper Protection to remove the check mark.
Step 4: Click the OK button to confirm that you want to turn off Tamper Protection. Step 5: Follow the steps above to disable or uninstall the gadget. Step 6: Re-enable Norton Tamper Protection by following steps 1-3. After receiving his Bachelor’s and Master’s degrees in Computer Science he spent several years working in IT management for small businesses. However, he now works full time writing content online and creating websites. His main writing topics include iPhones, Microsoft Office, Google Apps, Android, and Photoshop, but he has also written about many other tech topics as well. Read his full bio here.
You may opt out at any time. Read our Privacy Policy