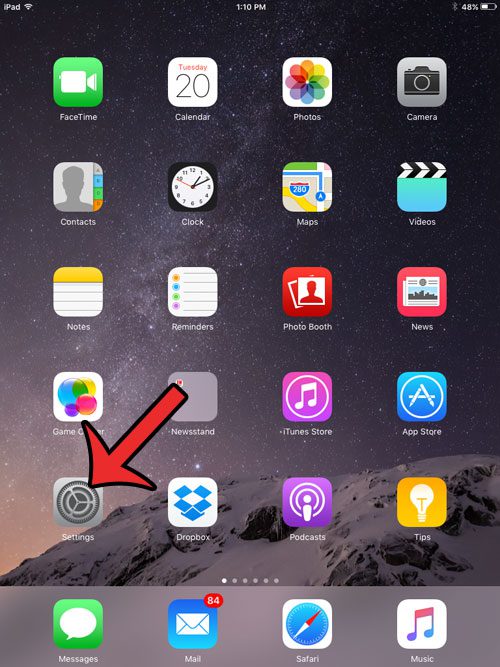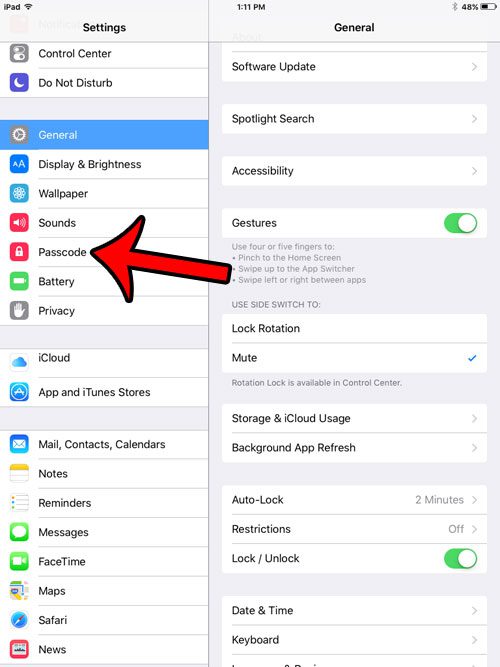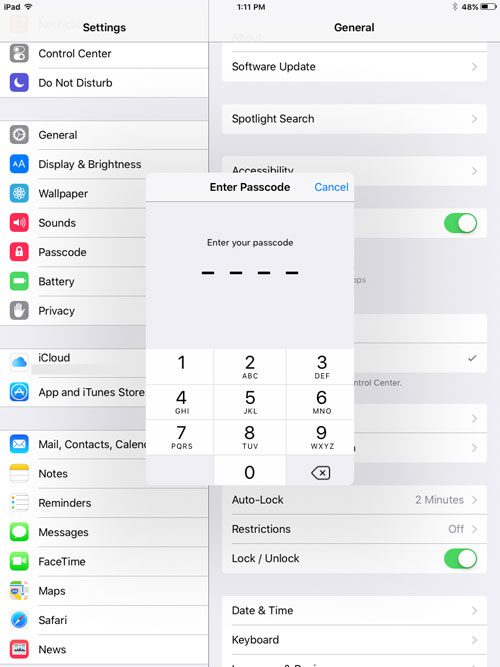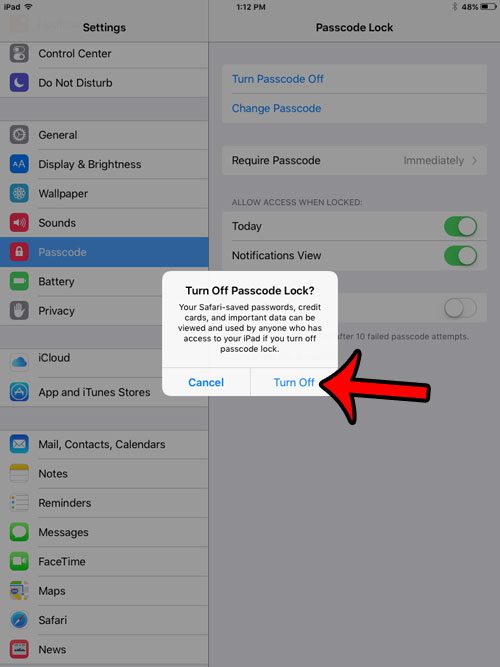But you might feel like you don’t need those precautions if the iPad stays in your home, or if you aren’t signed into any of your accounts. Therefore you may be looking for a method of how to disable iPad passcode so that you can unlock and start using the device without needing to type a passcode at all.
How to Get Rid of iPad Passcode
Our guide on how to disable iPad passcode continues below with additional information, including pictures of these steps. When you updated your iPad to the iOS 9 operating system, there was a step that asked you to create a passcode. This is a security measure that makes it more difficult for a thief, or any unwanted person with access to your iPad, from being able to view your personal information. But entering the passcode can be a bit of a hassle, and you may prefer to simply wake the device and unlock it by swiping to the right on the screen. Fortunately you are not required to have a passcode on your iPad, and our guide below will show you where to go to remove the iPad passcode in iOS 9. Find out how to turn off passcode on Apple Watch if you have one of those, too, and don’t want to type your passcode on that device either.
How to Disable the Passcode on an iPad in iOS 9 (Guide with Pictures)
The steps in this article were performed on an iPad 2, in iOS 9. These same steps will work for other iPad models using iOS 7 or higher. You will need to know the existing passcode in order to remove the passcode from the device. If you do not know the passcode, or have forgotten it, then you can read this article from Apple about the options available for you to remove a passcode from a device. Additionally, this will only remove the device passcode. If a Restrictions passcode has been set on the iPad, then these steps will not remove that passcode.
Step 1: Tap the Settings icon.
Step 2: Select the Passcode option in the column at the left side of the screen.
Step 3: Enter the current passcode.
Step 4: Tap the Turn Passcode Off button at the top-right of the screen.
Step 5: Tap the Turn Off button on the pop-up window to confirm that you wish to remove the passcode for the device.
Step 6: Re-enter the passcode one more time to complete the removal of the iPad passcode.
Now that you know how to disable iPad passcode you will be able to access the data and apps on your tablet much more easily. You will now be able to unlock your iPad by simply swiping to the right on the screen. Did you know that the side switch on your iPad 2 can be used to either lock the rotation of your screen or mute the device? This can be very helpful if you use one of those options more than the other and would like to have an easier way to modify the setting.
Additional Sources
After receiving his Bachelor’s and Master’s degrees in Computer Science he spent several years working in IT management for small businesses. However, he now works full time writing content online and creating websites. His main writing topics include iPhones, Microsoft Office, Google Apps, Android, and Photoshop, but he has also written about many other tech topics as well. Read his full bio here.
You may opt out at any time. Read our Privacy Policy