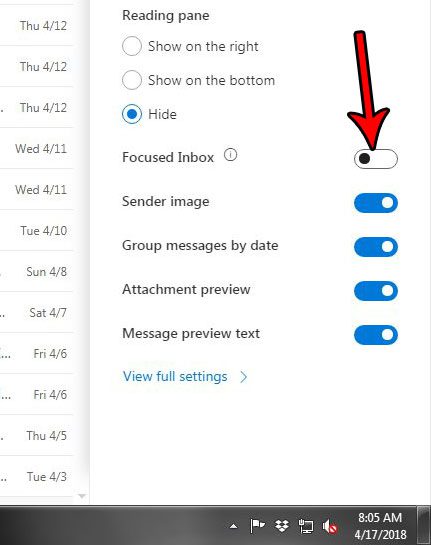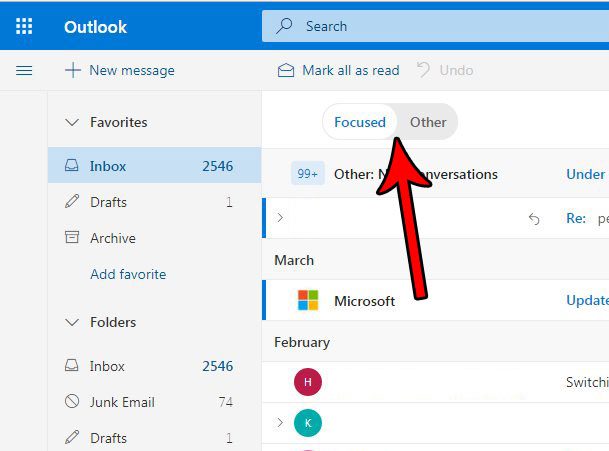If you would like to try the Focused Inbox, or if you already have it and would prefer not to use it, then you can toggle that setting in the Outlook.com settings. Our tutorial below will show you where to find this option so that you can see which inbox view you prefer.
How to Enable or Disable the Focused Inbox on Outlook.com
The steps in this article were performed in the desktop version of the Google Chrome Web browser. Completing these steps will allow you to toggle the focused inbox for your Outlook.com email address when viewing in your Web browser. Step 1: Sign into your Outlook email account at www.outlook.com. Step 2: Click the Settings icon at the top-right corner of the window. It’s the one that looks like a gear.
Step 3: Click the button to the right of Focused Inbox. The inbox view will change as soon as you make the change, so you will be able to see whether or not you like the change. If you don’t like it, simply click the Focused Inbox button again to return to the previous setting.
If you elect to use the Focused Inbox in Outlook.com, there is a toggle at the top of the inbox that says Focused and Other. Emails that appear on the Focused tab are the ones that Outlook.com thinks are important. You can view the other emails by clicking the Other tab.
Do you have an iPhone that you would like to read and send emails from your Outlook.com account? Find out how to set up an Outlook email on an iPhone and make managing your emails a lot more convenient. After receiving his Bachelor’s and Master’s degrees in Computer Science he spent several years working in IT management for small businesses. However, he now works full time writing content online and creating websites. His main writing topics include iPhones, Microsoft Office, Google Apps, Android, and Photoshop, but he has also written about many other tech topics as well. Read his full bio here.
You may opt out at any time. Read our Privacy Policy