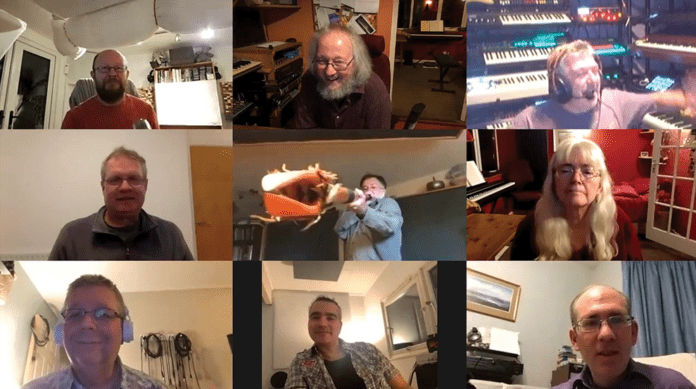However, like any other internet service, Zoom has some limitations, whether you’re a free user or a premium customer. The following section will discuss the restrictions that you may encounter when using the US-based video-conferencing solution.
Can Zoom Participant Hear Music If You Play it In The Background?
Yes, if you’ve made your sound public. However, if you’re muted, they won’t be able to hear the music. Unless, of course, you’re wearing headphones or earbuds. When you listen to music on your computer, it is not necessary to send it over Zoom. Check your Zoom’s settings to ensure it’s not broadcasting your system’s audio. If that’s the case, your music will get turned off. Your music could be broadcasting over Zoom if your mic picks it up or if your Zoom is set to broadcast your system sounds. I’m not familiar with Zoom. However, you may choose whether everything playing on your system soundboard is broadcast over Skype with Skype. I’m sure there’s a method to accomplish it on Zoom as well.
How to Listen to Music While on Zoom Without Others Hearing?
It is possible to listen to music without others hearing as long as you take the necessary precautions to prevent it from happening. There are many different ways to play music while in a zoom call, but first you must find out yourself if your computers audio is playing through your microphone onto the Zoom call.
- Go to your zoom application.
- Go to the bottom left corner where the ‘mute’ button is.
- Click the upward facing arrow and then click ‘Audio Settings…’
- Click on ‘Test Mic’.
- Play your music through your desired audio device
- Click the same button that said ‘Test Mic’ (it should now say ‘Recording’) Now the test recording will play back to you. If you don’t hear the music, congratulations! People in your Zoom call should not be able to hear your music and you can listen away with no worries. If you did hear the music, don’t fret; we have the solution here. If you are playing music through headphones and others can hear it;
- Go to your Zoom settings in the top right corner of the Zoom app.
- Go to Audio on the left side of the window
- Go to Microphone and select ‘Same as System’ This will force Zoom to use your computers default communication device. If the issue persists; For Windows 10 / PC Users:
- Go to the bottom right of your taskbar and right click the Speaker button
- Click on ‘Sounds’
- At the top of the popup window, press ‘Recording’
- Right click the microphone you intend to use
- Click ‘Set as Default Communication Device’
- Adjust microphone volume
- Make sure no other devices are enabled In microphone properties, you can also select ‘Listen through this device’. Press apply and adjust music volume until it can not be heard through the microphone. For Mac / macOS Users:
- On your Mac, click on the Apple Logo in the top-left corner and select System Preferences in the drop down menu.
- On the System Preferences screen, click on the ‘Sound’ button.
- On the next screen, switch to the Input tab at the top
- Click on the microphone you want to use
- Adjust volume accordingly to avoid the microphone from picking up your music
If I Play Music While Muted on Zoom Can They Hear It?
No! As long as your Zoom speaker settings are correct and you are not sharing your screen, nobody in the call will be able to hear anything that comes through your microphone or computer while you are muted. Not even the host! Nobody can unmute you, either, as long as you muted yourself. If the Zoom call host muted you, they can unmute you at anytime, so make sure you mute yourself to avoid any awkward moments!
Can Zoom Always Hear Your Computer Audio?
No. People in the call should not be able to hear any audio that comes through your computer, as long as you are not using loud speakers or screen sharing. It is also possible to share your screen and still listen to music without others hearing.
Can You Turn On Computer Audio for Zoom Call?
Yes! First,
- Click the green “share screen” button in the taskbar. It will open a window with a menu of choices. Don’t worry; your meeting will not be closed or terminated because of this.
- Next, at the top of the screen, select the “advanced” option tab.
- Click “Audio or Computers Sound Only” from the middle menu. By checking this box, you can share any audio or music that’s emanating from your computer with others. It doesn’t turn off your microphone, so you may talk and listen to music simultaneously.
- After you’ve clicked this box, go to the bottom right-hand side of the screen and click the “share” button. When you begin sharing, a green and red box with the phrases “You are sharing PC sound” and “stop share” should appear at the top of your meeting screen. It will confirm that it is working. And that’s it! Enjoy listening to music or sharing videos with your classmates, colleagues and co-workers!
How to Share Your Screen While Listening to Music on Your Computer Without Anyone Hearing
- Select the Share Screen button in the bottom toolbar
- Click the Advanced tab at the top of the window next to ‘Basic’
- Make sure ‘Music or Computer Sound’ is not highlighted. If it is highlighted, click it and it should turn off. Now, your screen share should not play sound through your computer! Just keep in mind, everybody can still hear your microphone if its unmuted, and if your sound is on with screen share, they’ll still be able to hear your computers audio if your microphone is muted. An easy way to make sure your screen share doesn’t have audio is to look next to the ‘Stop Share’ button, if it says ‘You are sharing computer sound’ this means they can hear your computer audio, if it doesn’t then you’re good to go! If nothing worked for you yet, don’t give up!
1. Have Two Sets of Ear Buds. One For Your Computer, One for Your Phone
If you have two sets of ear buds, plug one set into your phone and the other into your computer. Use one earbud from the computer and the other earbud from your phone. Now, only play the music through your phone. This way, you can hear both the Zoom call audio as well as your music, with no chance of anyone else hearing it. This is an effective way of listening to your favorite songs or albums while still listening to the call. The music will be playing in one ear and the call in the other. Just make sure it’s not too loud; not only could that seriously damage your hearing but the microphone may still pick it up.
2. If You Have to, Mute Yourself So the Mic Doesn’t Pick It Up
If you want to play music in the background while in a call, you could mute yourself when there is no need to talk. When its your turn to speak up, you could quickly mute the music then unmute your microphone. This way, your microphone will be muted when the music is playing, therefore nobody can hear it. This could be a bit of a hassle, but it could be worth it to many people if music helps you stay calm or focused.
3. Use Push To Talk
To enable Push to Talk:
- In the Zoom desktop application, click on your profile picture located in the top right corner.
- Click the ‘Audio’ tab.
- Check the option “Press and hold ‘Space Key’ to temporarily unmute.” Now, when you are in a Zoom meeting, you can mute yourself and just hold the Space Key when you want to talk. Your screen will pop up with a message indicating that you are temporarily unmuted. The microphone will appear green when you can talk. This method is much more simple than the last. Instead of constantly going to unmute yourself, you can instead just hold down Spacebar when you want to speak. When you’re not holding down spacebar, your microphone will be muted. You could quickly mute the music before pressing spacebar. It’s also much more convenient than grabbing your mouse to click unmute every time. Push to Talk is highly recommended and it’s useful for even more than listening to music.
4. Play Your Music Quieter
If your music leaks out of your headphones or earbuds through your microphone, there are a couple of things you can do. Try simply turning the music volume down and keep using the ‘Test Microphone’ feature in the Zoom audio settings until you can’t hear the music anymore. If you are using earbuds, make sure they are tight in your ear; if they’re loose, the music may act as a speaker and go straight through the air into your microphone.
5. Adjust Your Microphone Volume In Zoom
If you’ve already tried playing your music quieter and the microphone is unfortunately still picking it up, you could try adjusting your microphone volume.
- Go to your zoom application.
- Go to the bottom left corner where the ‘mute’ button is.
- Click the upward facing arrow and then click ‘Audio Settings…’
- Uncheck
- Play your music through your desired audio device
- Click the same button that said ‘Test Mic’ (it should now say ‘Recording’)
6. Use Over Ear Headphones
There are multiple advantages of using over ear headphones. Not only do they reduce ambient background noise, but the headphones act as a wall over your ears, meaning the sound will rarely be heard outside of the earcups itself. However, these headphones are bigger and bulkier than on-ear headphones, so they aren’t very portable. You could also look into noise cancelling earbuds and, while being more expensive, you get the added benefits of over ear headphones as well as high portability.
How to Use Zoom to Play Music During Your Live Meeting
Teaching classes online offers up a whole new universe of possibilities, and just like face-to-face teaching, getting it right takes familiarity with the tools as well. As an instructor, you want to provide your new online members with the most fantastic lesson possible while making the session feel natural, as if they were in the room with you. Playing music while teaching is one of the greatest and easiest methods. You must use this option to share sound appropriately, as it must be played through the meetings and not on any other device for your microphone to pick it up. The latter will obstruct your voice and result in poor sound quality.
- Click the “share” button at the bottom of the page when you join your meeting before the customers arrive. You’ll see a few options at the bottom of your screen once you’ve entered the meeting. Click the green “share” button (this may say share screen). It will open a second window with a menu of choices.
- Don’t worry; your meeting will not be closed or terminated because of this. To prevent an uncomfortable encounter with your colleagues while they wait for you to put this up, it’s best if you do it before the class. Please note that the “share screen” button may be in a different area depending on your Operating System and device.
- At the top of the screen, select the “advanced” option tab, and don’t worry; there’s no need to choose anything from the “basic” menu. It is a screen sharing feature, not an audio sharing feature. Between the “basic” and “files” tabs, the “advanced” option tab should be positioned.
- Click “Audio or Computers Sound Only” from the middle menu. By checking this box, you can share any audio or music is emanating from your computer with others. It doesn’t turn off your microphone, so you may talk and listen to music simultaneously. After you’ve clicked this box, go to the bottom right-hand side of the screen and click the “share” button. When you begin sharing, a green and red box with the phrases “You are sharing PC sound” and “stop share” should appear at the top of your meeting screen. It will confirm that it is working.
- Listen to music from any app or website you desire. Choose your piece from whatever music-playing app or website you choose. You’ll want to turn up the level of the music service you’re using (not your computer’s overall volume) so that your voice can get heard. If the music is still too loud, go to your device’s settings and increase your microphone level.
- Have a great time in class! Click the red “stop share” button at the top of the meeting when you’re finished with the course. The music will no longer get shared with the members, but it will continue to play on your device, so remember to turn off the music as well. We recommend that you run some practice sessions with your friends or family before starting your classes to get some feedback and make sure you’re doing everything correctly!