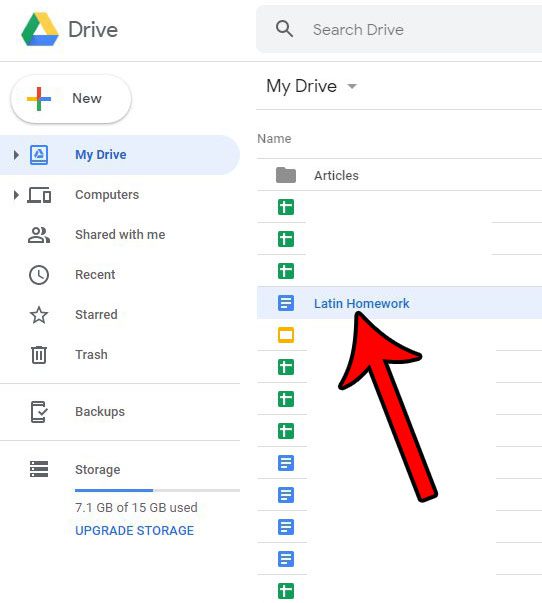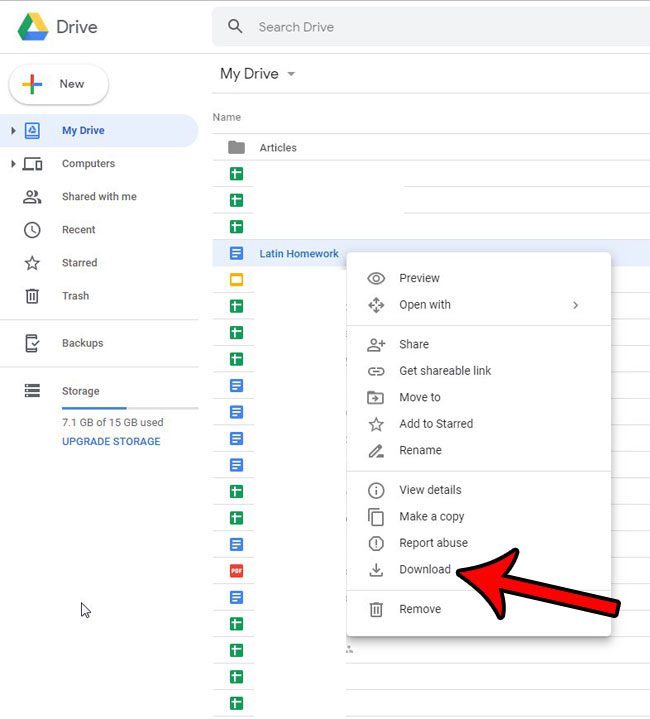But if you need a copy of that file that you can use in Microsoft Word, then you will need to convert that file to the Microsoft Word format. This can be done directly within Google Docs, but you can also use a convenient download option from the Google Drive interface to get a Word copy of that file on your computer even faster. You can then go to your downloads history and see that file so that you can attach it to an email or back it up to online cloud storage.
How to Download Google Docs for Microsoft Word
The steps in this article were performed in the desktop version of the Google Chrome Web browser, but will also work in other desktop Web browsers like Firefox or Edge. Step 1: Sign into your Google Drive at https://drive.google.com. Step 2: Locate the Google Docs file that you wish to download as a Microsoft Word file. Step 3: Right-click the desired file, then choose the Download option. Depending on your browser settings you may need to choose a location where you wish to save the downloaded file, otherwise the file will simply download to the default download location. You can also download a PDF copy of your Google Docs file, if you wish, although that needs to be done from within the document while it’s open. After receiving his Bachelor’s and Master’s degrees in Computer Science he spent several years working in IT management for small businesses. However, he now works full time writing content online and creating websites. His main writing topics include iPhones, Microsoft Office, Google Apps, Android, and Photoshop, but he has also written about many other tech topics as well. Read his full bio here.
You may opt out at any time. Read our Privacy Policy