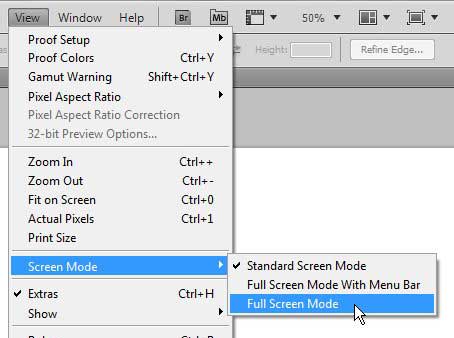Full Screen Mode View for Photoshop CS5
A lot of other programs also have full screen modes, and they can be very helpful if you are focused on one task and do not need to have immediate access to other programs or menus. By eliminating the buttons and links to these other items, you can maximize the amount of the screen that you are using for the task at hand. And since switching to full screen mode in Photoshop CS5 is not a permanent setting, you can exit the view once you have finished the work that required full screen mode in the first place. Step 1: Begin by opening the image that you want to edit in full screen mode in Photoshop CS5. Step 2: Click View, then Screen Mode, then Full Screen Mode.
Note that you can also choose a Full Screen Mode with Menu Bar option, which may be more helpful if you need to access the toolbox, panels and menu bars frequently. Experiment with both options to see which one you prefer. Step 3: Click the Full Screen button to switch to the correct mode. You can exit full screen mode by pressing the Esc key at the top-left corner of your keyboard. While you are in full screen mode, you can open the toolbox or panels by dragging your mouse to the left or right side of the screen, respectively. The items that you need will display themselves after a vertical gray bar appears at the side of the screen. After receiving his Bachelor’s and Master’s degrees in Computer Science he spent several years working in IT management for small businesses. However, he now works full time writing content online and creating websites. His main writing topics include iPhones, Microsoft Office, Google Apps, Android, and Photoshop, but he has also written about many other tech topics as well. Read his full bio here.