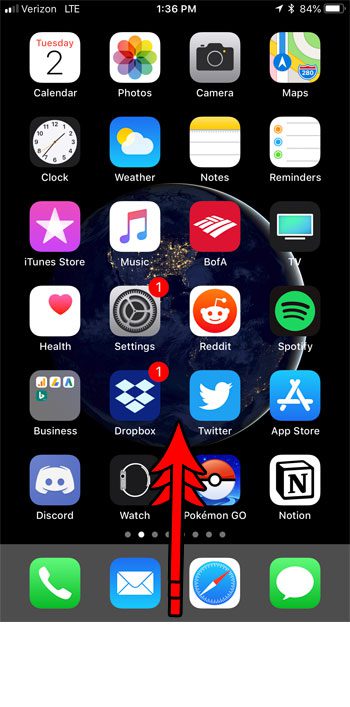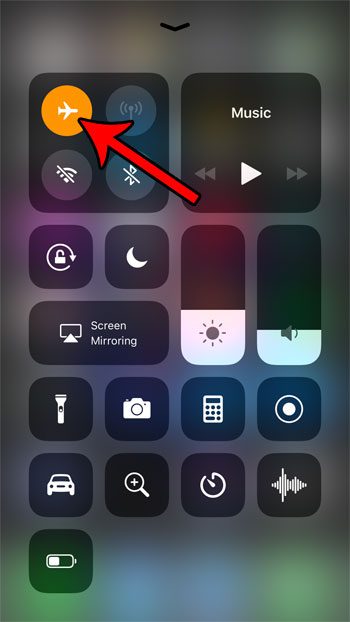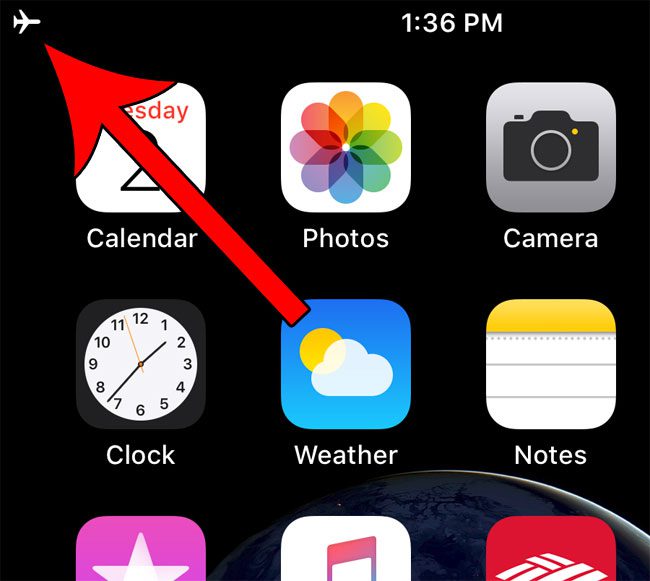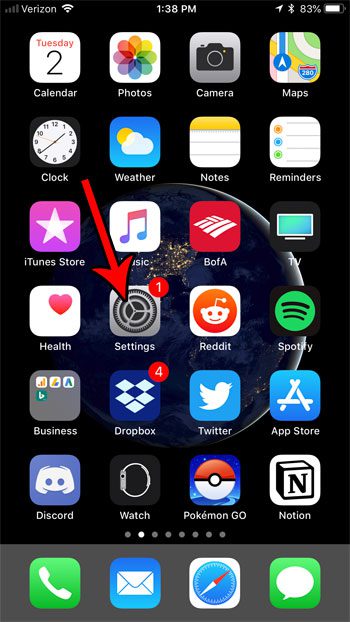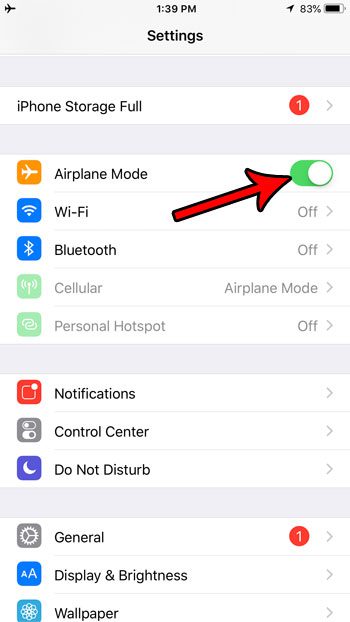Your iPhone has an airplane mode, which you can enable to simultaneously turn off your cellular, Wi-Fi and Bluetooth connections. When you do this your iPhone will lose all of its currently-active wireless connectivity. This means that you won’t be able to download anything from the Internet, send or receive text messages, or send and receive phone calls. Fortunately putting your iPhone into airplane mode is a quick process, which you can accomplish from two different locations on the device. Our guide below will show you how to do so.
How to Enable Airplane Mode on an iPhone from the Control Center
The steps in this article were performed on an iPhone 7 Plus, in iOS 11.4.1. Step 1: Swipe up from the bottom of your screen to open the Control Center. Step 2: Tap the button with the airplane icon on it. You can return here and tap this button again to turn off airplane mode and re-enable your wireless connections. Airplane mode is active when that button is orange, as it is in the picture above. Additionally, when airplane mode is turned on, there will be a small airplane icon in the status bar at the top-left corner of your screen. You can also read our what does the paper airplane mean on iPhone guide for more information about this setting.
How to Enable Airplane Mode on an iPhone from Settings
The steps above show how to enable airplane mode outside of the Settings menu, but you can also enable it from that location as well. Step 1: Tap the Settings icon. Step 2: Tap the button to the right of Airplane Mode to turn it on. Actively using airplane mode is one of many steps that you can take if you are trying to conserve your battery charge. This guide shows you some other tips that you can employ when extending the battery life from a charge is important.
Additional Sources
After receiving his Bachelor’s and Master’s degrees in Computer Science he spent several years working in IT management for small businesses. However, he now works full time writing content online and creating websites. His main writing topics include iPhones, Microsoft Office, Google Apps, Android, and Photoshop, but he has also written about many other tech topics as well. Read his full bio here.
You may opt out at any time. Read our Privacy Policy