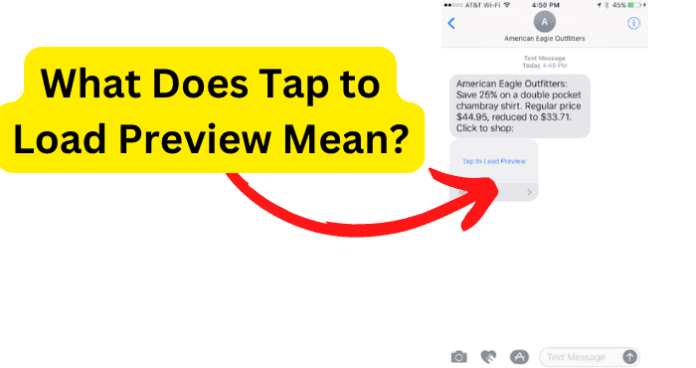This brings us to the focus of today’s feature, as iMessage users have been wondering what “Load Preview” means exactly and “what happens if I do?” Lucky for you, we have the answers and we will also offer you some helpful suggestions along the way. Read along to find out what “Load Preview” means and all that comes with the feature.
What Does Tap to Load Preview Mean?
When you are using iMessage to talk with someone and you receive a message from them and it says “Tap to Load Preview,” what does that mean? Well, the first thing we should point out is that this means that someone sent you a link. When someone sends you a link on iMessage the preview will typically be automatically displayed; however, on iPhone, the preview is loaded up on the device instead of on the server side. Whereas on Google’s Android messaging app the preview is loaded up on the server side. Essentially, the link that was sent to you on iMessage did not automatically load in and in response to that, iMessage will ask you to “Tap to Load Preview.” Now, the word to focus on here is “preview,” which means that it will be a preview of the link, it will not completely open the link. So, it is as simple as it is stated, all you need to do to preview the link is tap on it. This is also for security reasons as well. See, on iMessage when a user taps on “preview,” their iPhone sends four GET requests, which are used to request data from a specific resource (the link). The GET requests are sent to the server and if the preview was automatically loaded up, there would be a security risk. This means that you could essentially send a message to any iPhone user and gather their IP Address. However, this is actually broken down quite easily, since whether or not the “tap to load preview” is dependent on where the other iOS user places the URL (link) in the message. If you are sending a link on iMessage and you do not want it to display “tap to load preview,” you will need to place the link in the middle of the text message, as the very first text in the message, or the very last text in the message. So, if you are sending an iMessage with a link and you put the link in the middle of the body of the message, they should not get the “tap to load preview.”
If I Tap to Load Preview, Will It Open Link?
No, by tapping on the “tap to load preview” option, it will not completely open the link since it is a preview of the link. The main word to focus on here is the preview, you could think of it as a movie trailer, and what is another word for a movie trailer? A preview, you are not watching the entire film, you are only taking a sneak peek so to speak. So, no, it will not open the link if you do tap to load preview, it will only load a preview of the link. It also seems appropriate to add that if the clicks on the preview are being tacked, tapping on the preview will not be counted as a click for the preview. However, if you are taken to a web page after previewing the link, any clicks you commit to on the web page will be counted (if the clicks are being tracked). Remember, if you do select the “tap to load preview” option, it will not open the link, it will on show you a preview.
Why Won’t Preview Load Automatically?
There are many possibilities as to why the preview will not load automatically. This issue could be with the strength of your internet connection since if your internet connection is too weak or is going in and out, the iOS system will default to the “tap to load preview” option. If you know someone who also received the link preview, you could ask them if their link preview is working.
1. Poor Internet Connection
The reason why the link preview you received on iMessage did not load automatically could be that your internet connection is too weak, is going in and out, or you have no internet connection. It is possible that you received the link preview before you lost your internet connection, which would result in the link preview not loading automatically. Poor internet connectivity would result in you seeing the “tap to load preview” option. While this is not always the case, it is still very possible. If you believe that poor internet connectivity is to blame for seeing “tap to load preview” on iMessage, you will want to switch to a better internet connection such as WiFi. If you are using your mobile data, it is also possible that you entered an area with a weak internet connection when you saw the “tap to load preview” prompt. If possible, you will want to connect to WiFi or wait until you have better internet service. If you are not connected to the internet, this is almost certainly to blame for the link preview failing to load automatically.
2. Bug
When you receive a link on iMessage and you see “tap to load preview,” it is very possible that there is a bug, which can also affect the link as well. When we say “bug,” it essentially means that there was an error, glitch, or misfunction and one of the worst things about a bug is that it can repeat its negative effects. However, there is also a good side to it, which is that it can be fixed. A bug can be patched in an update for an app, and it can also be solved by other means such as refreshing iMessage or resetting all settings.
Fix 1 – Force Close Apps and Restart Your iPhone
Step 1. The first thing you want to do is start at the home screen of your iPhone, then swipe in an upward motion from the bottom of the screen and pause about halfway up the screen, which will allow you to see recently closed apps. Now, you can swipe the rest of the way up the screen to force close all of the apps. Step 2. Next, go to the Settings app and go ahead and open it. Step 3. Once you are on the Settings options menu, you can locate and select the General option. Step 4. From here, you can find and select the “Shut Down” option. Step 5. Next, you will want to swipe the slide to “Power Off,” which will turn your iPhone off, then wait until your phone turns off completely. Step 6. Now, you can turn your iPhone back on, which you can do by holding down the side button until you see the Apple logo come up. Step 7. Lastly, you can check if the link preview is working.
Fix 2 – Check Your iPhone Settings
You may not be aware that if you send an SMS from iPhone to a non-iOS device, the link preview will be sent only as a text message, the link preview will not be sent as an actual link. Now, it is important to note that the recipient of the link preview can still view the link preview; however, the link preview will not be shown in the message. The best way for an iMessage link preview to be viewable by whoever has received the link preview is to send the link from an iOS device to another iOS device.
Fix 3 – Refresh The iMessage App
Another viable option when having issues with a link preview in the iMessage app are to refresh the application. This can help some requests being made from your iOS device and can also get rid of the bug causing problems with the iMessage app. Step 1. Starting at the home screen on your iPhone, you can head over to the Settings app and open it. Step 2. Once you have opened the Settings app, then you can locate and tap on the “Messages” option. Step 3. This is where you will find the option to turn off iMessage, go ahead and do that. Step 4. Once you have turned off iMessage, you can return to the home screen and swipe up from the bottom of your screen to force close all of your open apps. Step 5. Finally, you can go back to the Settings app and turn iMessage back on. This could rid the bug from the iMessage app and also help with the issue of the link preview.
Does iMessage Send A Notification When You Tap to Load Preview?
If you do not want the person who sent you the link preview to know you have tapped on the link preview, you do not have to worry since there is no notification on the iMessage app to let them know. So, if you do engage the link preview, the sender will be none the wiser. The iMessage app for iOS devices is not only very useful for keeping in touch with friends and family but businesses also use this app, which means that many people need to know the functions and features of the iMessage app. Lucky for you, you found this guide and we hope that you found all of the information you require and if you did, consider sharing this feature with a friend or family member that may want to know more.