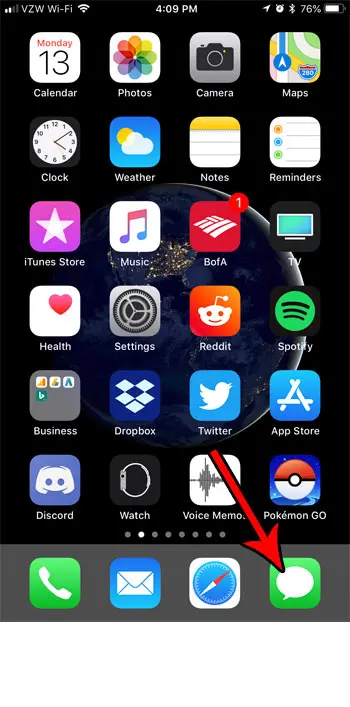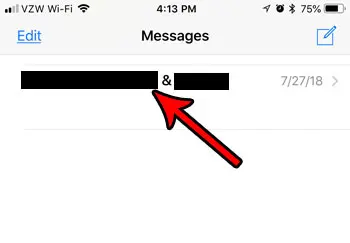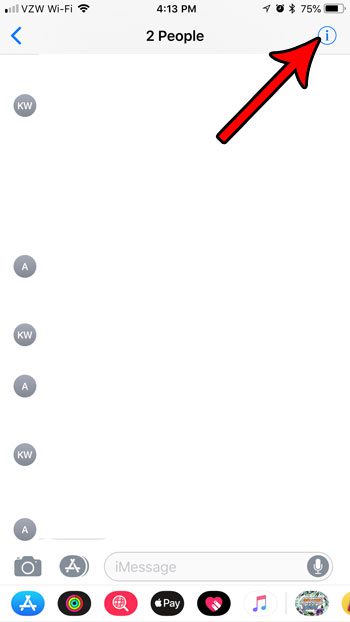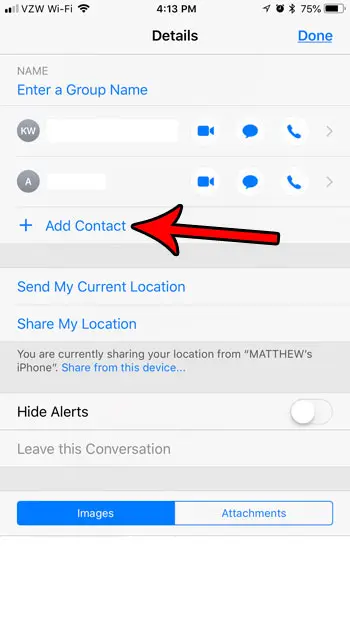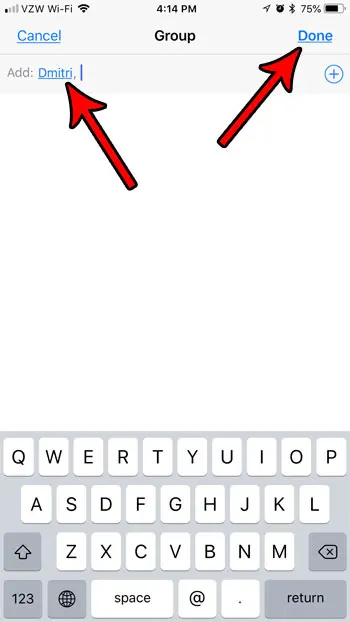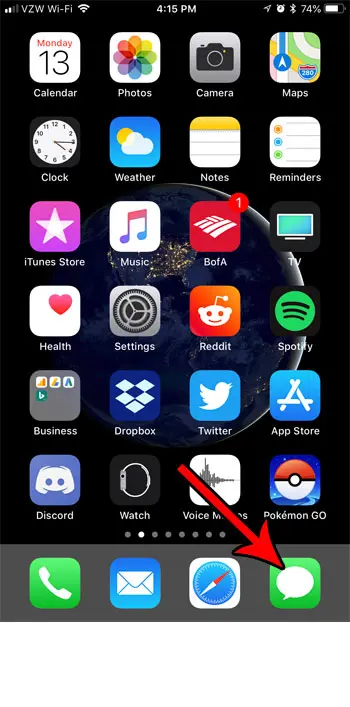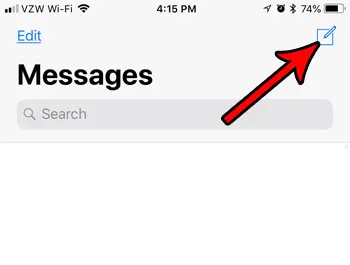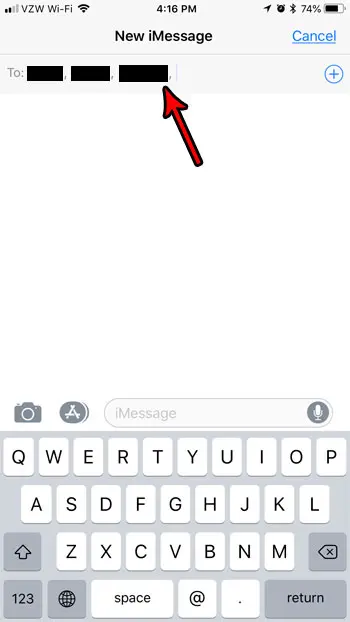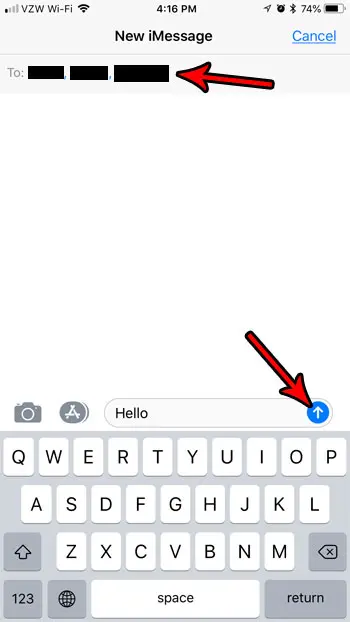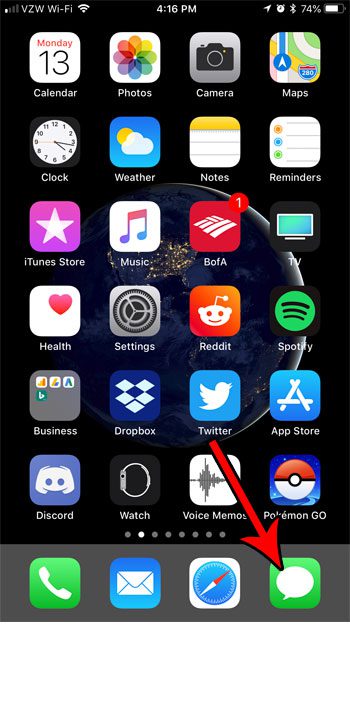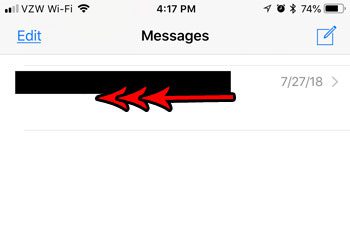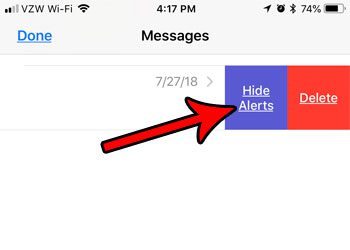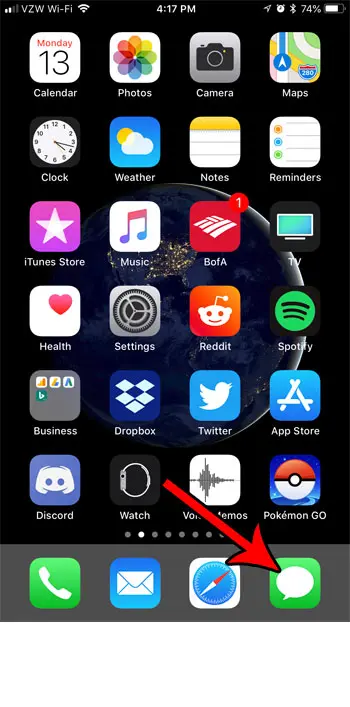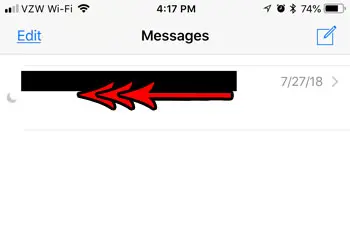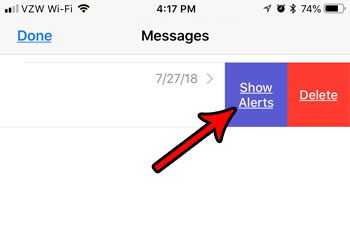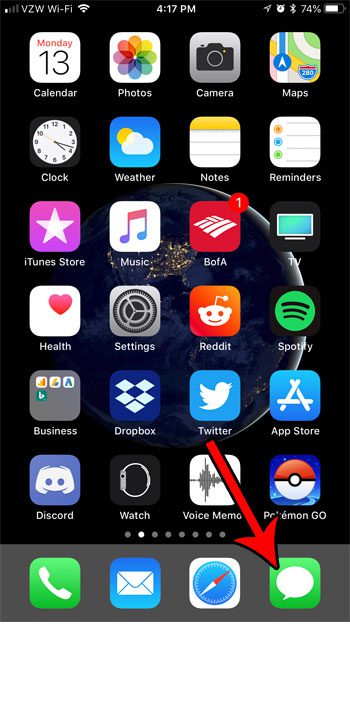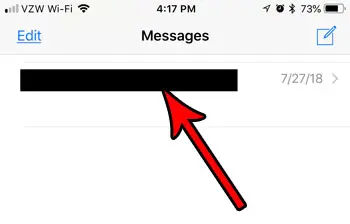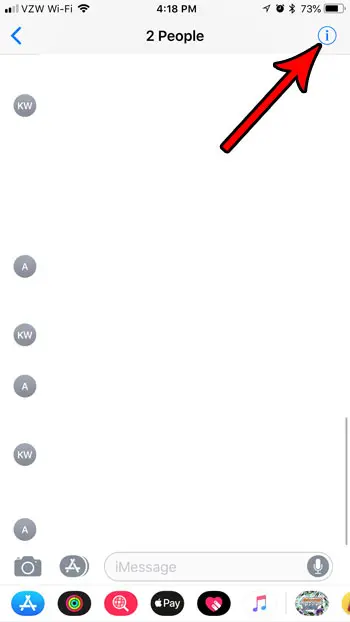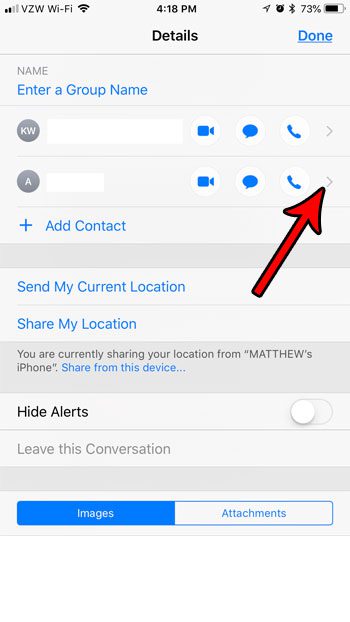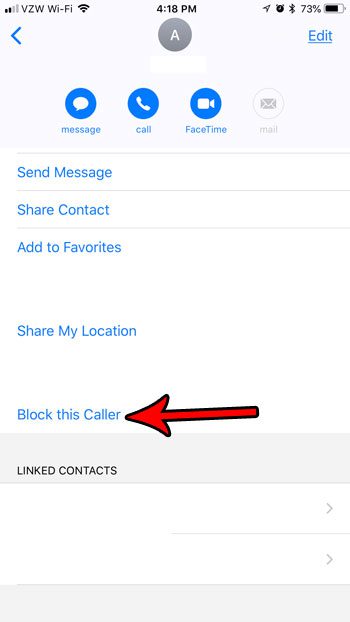While you may know how to create a group message from scratch, you might be wondering how to include another person in an existing conversation. Fortunately, our add person to group text iPhone article below can show you how to do this, as well as provide additional information on interacting with iPhone group messages.
How to Add Someone to a Group Text on an iPhone – iOS 15
The steps in the next section discuss how to perform these steps in older versions of the iOS operating system. It’s a very similar process, but the exact steps are slightly different. If other people in the group text don’t have everyone’s contact info, then our how to share a contact on iPhone guide will show you how to send that information.
How to Add Someone to a Group Text on an iPhone in iOS 11
The above list provides a short summary of how to perform this action, but you can continue below for pictures of each step, as well as additional items that you may encounter concerning the addition of additional members to group text messages. Additional topics covered below include creating a group message, adjusting alert settings, and blocking contacts. Sometimes you may be part of a group message on your iPhone where you are discussing things that are important to several people. It can also be a good place to send fun messages that trigger effects like confetti or balloons. But the group that was initially created might need to be increased as that conversation becomes relevant to others. Group messaging is a fun way to communicate with multiple people at once. Whether it’s a group of friends discussing a TV show, or a team of colleagues from work, the ability for multiple people to interact in a single message thread that you can view and add to on your iPhone is very convenient. Whether you have a group message going already and you simply need to add a contact to a group on an iPhone, or you are creating a new group message and want to add people, the process is very similar. Our tutorial below will show you how to add a new person to a group message in iOS 11.
How Do You Add a Person to a Group Message on an iPhone? (Guide with Pictures)
The steps in this article were performed on an iPhone 7 Plus in iOS 11.4.1. By completing the steps in this guide you will be adding a new person to a text message. This means that any new messages in the conversation will also include this new contact. Now that you know how to add a person to a group text on the iPhone you will be able to start including more than one person in important conversations and make sure that everyone is a part of the conversation. You can search for the Messages app by swiping down on the Home screen and typing the word “messages” into the search field. A group message will have multiple contact names or phone numbers shown, unless the group message has been renamed. In newer versions of iOS you need to select the group name instead, then choose the Names option on the next screen. It’s listed under the names of the current members of the group text. Note that you can add more than one contact at a time at this point.
How to Add Someone to a New Group Message on an iPhone
When you are creating a new message conversation that you would like to make into a group message from the beginning, then the process for adding multiple members is slightly different.
Step 1: Open the Messages app.
Step 2: Touch the New button at the top-right corner of the screen.
Step 3: Add the first contact to the To field, then add another contact, then another, until all of the group members are included. There will be a comma between each contact or phone number that is a part of the message.
Step 4: Type the message into the message field, then tap the Send button.
Note that you can always add more people to group texts later using the steps in the previous section when you go into the conversation’s main menu and tap Add Contacts.
How to Mute a Group Message Conversation on an iPhone in iOS 11
Group messages are fun, but they can be very active. This can lead to constant alerts from the conversation that can become distracting. Fortunately it is possible to mute the conversation, which will hide these alerts.
Step 1: Open the Messages app.
Step 2: Swipe left on the group message conversation for which you would like to hide the alerts.
Step 3: Tap the Hide Alerts button.
How to Unhide Alerts on a Group Message on an iPhone
If you have followed the steps in the previous section to hide alerts, you may find that you are missing the conversation if you don’t check your phone too often. Fortunately you can unmute a conversation as well.
Step 1: Open the Messages app.
Step 2: Swipe left on the muted conversation. It will have a crescent moon icon to the left of it.
Step 3: Select the Show Alerts option.
How to Block a Contact in a Group Message on an iPhone
The ability to block contacts is incredibly useful, and iOS has incorporated it into a number of different locations throughout the device. One of these locations is through the contact menu accessible in a group message conversation. The steps below will let you block a contact by navigating through the group message.
Step 1: Open the Messages app.
Step 2: Select the group message containing the contact that you want to block.
Step 3: Touch the i button at the top-right of the screen.
Step 4: Touch the arrow button at the right side of the contact to block.
Step 5: Scroll down and select the Block this Caller option.
Our tutorial continues below with additional discussion about how to add recipient to iMessage steps.
Additional Notes About the Apple iPhone Group Text Feature
The person that you add to the conversation will only see the conversation from the point at which they were added. They won’t see the old conversation. If a contact is added to a conversation and isn’t a stored contact for other members of the group message, those other members will only see the contact’s phone number. If you add a person to a group message that has an Android phone, or is not using iMessage, then the message bubbles will become green instead of blue. If you block someone inside a group message conversation, that person will be blocked in other text message conversations, too, and they won’t be able to call you or make FaceTime calls to you. You can only add new contacts to a group message if the group message is an iMessage. If you are having difficulty getting the members correct in an existing group message, it might be easier to simply create a new one. Existing group messages won’t be affected if the new group contains a different set of contacts. Sometimes an iMessage might send as a text message if the iMessage service is down or someone in the conversation has a bad Internet connection.
While the steps in this article specifically focus on adding new members to group messages in iOS 11, the process is very similar for other versions of iOS as well. Group chats with a lot of members can generate a lot of notifications, to the point where they start to seem like spam messages. You can turn off the alerts for that conversation by swiping to the left on it, then tapping the bell icon with a line through it. Note that for a group iMessage, each person must be an iPhone user, or using other compatible Apple devices like an iPad, MacBook, or iPod Touch. If someone from a group is on Android, then when you send messages they will be green instead of blue. Are there too many message conversations in your Messages app, and it’s becoming difficult to navigate? Find out how to delete text message conversations and clear out old conversations.
- Open Messages.2. Tap the New message icon.3. Type the first name or number into the To field.4. Continue adding names or numbers.5. Tap inside the message field when you’re done to send the message. If you aren’t able to create a group text message on your iPhone then you may need to enable a setting. Go to Settings > Messages > and turn on the Group Messages option. You should then be able to follow the add person to group text iPhone steps outlined above. Open the group conversation, tap the conversation name at the top of the screen, then select the card that says how many people are in the conversation. You can then swipe left on the name of the person that you wish to remove, then tap the Remove button. The next group text on iPhone that you send to this message will only include the group contact list that is shown on the info screen for the conversation. The how to create group chat iPhone steps are not very different from the steps that you would follow to send a new text message to a single person. After you tap the New Message button at the upper right corner of the screen, then complete the iPhone text add recipient action by typing a name or number into the To field, your cursor remains in that field. If you type someone else’s name or number while you’re in that field, then that person will be added to the message as well. You can then tap on the “Names” button and choose the Add Contact option to search for a name or number to include in the message. Unfortunately, you can only add someone to an existing group message if they have an Apple device. if they don’t, then you will need to create a new message and add everyone to that new group. After receiving his Bachelor’s and Master’s degrees in Computer Science he spent several years working in IT management for small businesses. However, he now works full time writing content online and creating websites. His main writing topics include iPhones, Microsoft Office, Google Apps, Android, and Photoshop, but he has also written about many other tech topics as well. Read his full bio here.
You may opt out at any time. Read our Privacy Policy