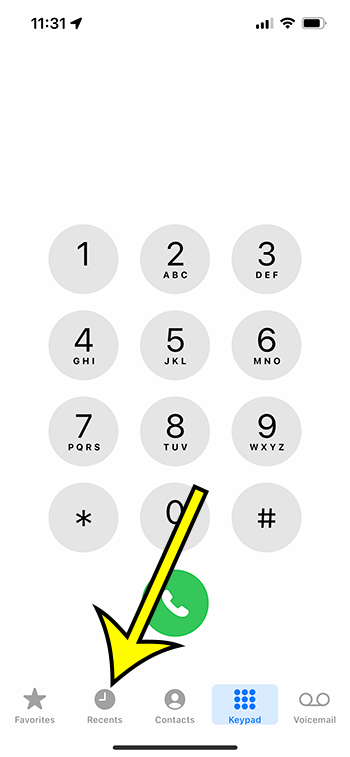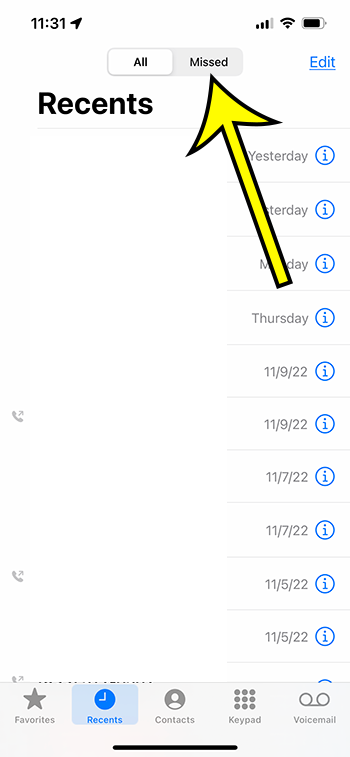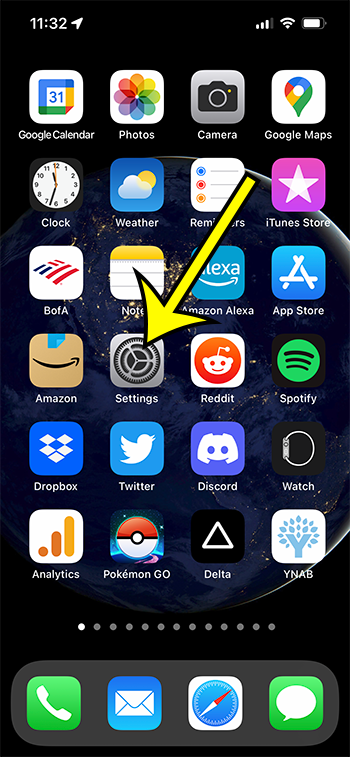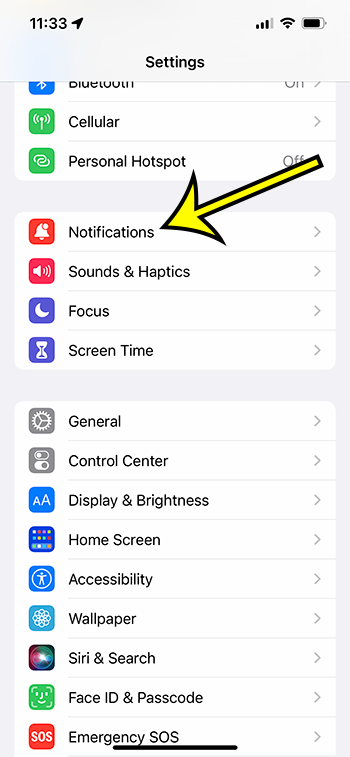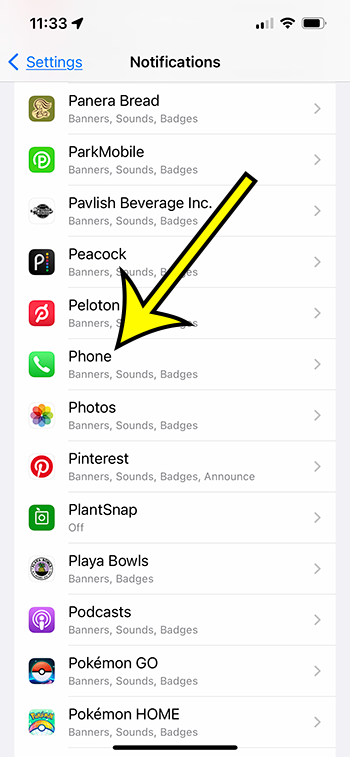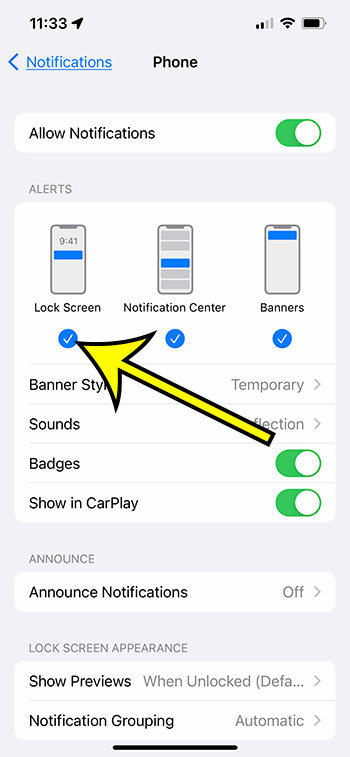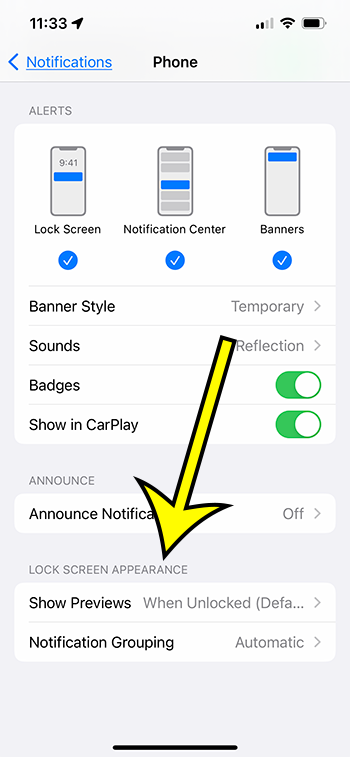If you have made or received some other calls since then, this can be surprisingly difficult, especially if the call was from a number that isn’t saved as a contact. Our tutorial below will show you a quick way to view your iPhone missed calls through the Recents tab in the Phone app.
How to View Only Missed Calls on Your iPhone
Our guide continues below with additional information about iPhone missed calls, including pictures of these steps. Your iPhone has a screen where you can see a list of all of the incoming and outgoing calls on the device. But you might be most concerned about the calls that you have missed, and it can be difficult to distinguish between them. This is especially true if you get or make a lot of calls on the device. Luckily there is an easy way to view all of your missed iPhone calls at one time with the help of a special tab in the Phone app. Would you like your alarm to make less noise? Read our set iPhone alarm to vibrate only guide to find out how to do that.
How to Switch Between All Calls and Missed Calls on an iPhone (Guide with Pictures)
The steps in this article were performed on an iPhone 13 in the iOS 15.6.1 operating system but will work for most other iPhone models and most other iOS versions. Now that you know how to view your iPhone missed calls you might want to change the notifications settings so that you get alerts on your lock screen whenever you aren’t able to answer a call. The next section will discuss setting this up.
How to Enable Missed Call Notifications on the iPhone Lock Screen
Your iPhone has a Notifications menu where you can customize settings for all of the different alerts and notifications that you receive on the device. While your first thought when it comes to notifications may be for emails or text messages, the pop-ups that you see on your screen when you get a phone call are technically notifications. If you would like to see a persistent alert on your lock screen whenever you don’t answer a call, then the steps below can help you configure that.
Step 1: Open the Settings app.
Step 2: Choose the Notifications option.
Step 3: Scroll down and select the Phone app.
Step 4: Tap the button under Lock Screen in the Alerts section to enable it.
Note that if you scroll down a bit you will see a couple of other options for Lock Screen settings. You are able to adjust the way that previews are displayed by tapping the Show Previews button, and you can change how Phone notifications are grouped by selecting the Notification Grouping option. He specializes in writing content about iPhones, Android devices, Microsoft Office, and many other popular applications and devices. Read his full bio here.