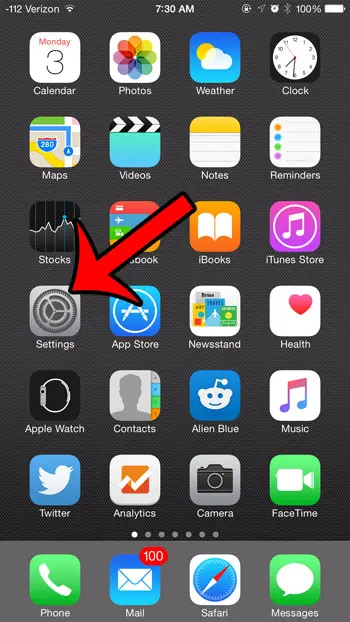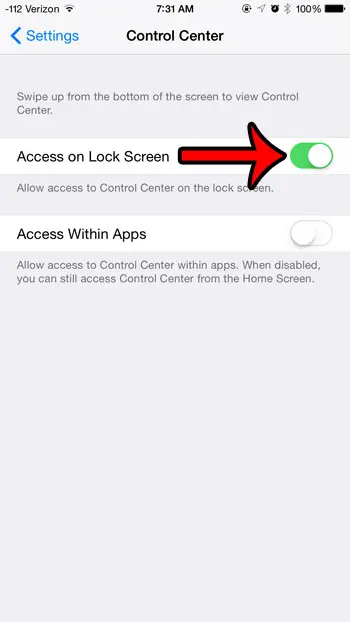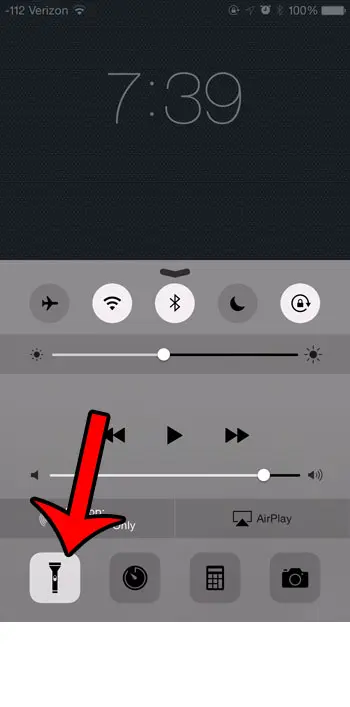Aside from a way to use the Hey Siri feature or view a notification, the lock screen might not get used very often. But it can provide access to a flashlight button, as well as the Control center where you can find a flashlight shortcut, as well as some other options. Our guide below will show you more about the iPhone’s Control Center menu and how you can use it to activate the LED light on the back of the device as a flashlight.
How to Use the Flashlight on iPhone Lock Screen
Our guide continues below with additional information about using the iPhone flashlight, including ways to adjust the method you access the Control Center so that you can use the flashlight from another location. There are certain features on your iPhone that are useful when you can get to them as quickly as possible. For example, being able to launch the Camera app in just a second or two can make the difference between whether or not you get a good picture. Another feature that is helpful when you can turn it on rapidly is the flashlight. Our flashlight iPhone SE guide can provide specific instructions if you have that iPhone model. You may be accustomed to using the flashlight from the Control Center, but you may have thought that it could only be used when the phone was unlocked. Fortunately, this is not the case, and you can adjust a setting on your iPhone so that you can turn on the flashlight without unlocking the device. The same light for the flashlight can also be enabled as a flashing light when you receive an alert. Read about how to enable the iPhone LED flash if it’s something you want to use.
How to Enable the Flashlight on the Lock Screen on an iPhone (Guide with Pictures)
The steps in this article were written using an iPhone 6 Plus, in iOS 8.4. These same steps will work for other iPhone models running versions of iOS higher than 7.0. Once you have followed the steps below to enable the Control Center on the lock screen, there are other options that you can access as well. For one, you can control whether or not your device is locked to portrait orientation.
Step 1: Open the Settings menu.
Step 2: Select the Control Center option.
Step 3: Tap the button to the right of Access on Lock Screen to turn it on.
You will know that it is turned on when there is green shading around the button. For example, the Control Center is enabled on the lock screen in the image below. Once you have enabled this option, simply swipe up from the bottom of the screen on the lock screen to bring up the Control Center. You can then take advantage of the different options available from this menu. On newer iPhone models that don’t have a Home button, you can access the Control Center by swiping down from the top-right corner of the screen. You should also see a flashlight button at the bottom-left corner of the lock screen as well. If you tap and hold this button, it will also enable the iPhone’s flashlight. Then you simply need to tap the flashlight icon again to turn it off.
More Information About How to Open Control Center on an iPhone
Apple provides an option on many of its device models, such as the iPhone X, iPhone 13, iPhone 14, and more, that allows you to wake the iPhone screen by simply lifting it up. You can find this option if you go to Settings > Display & Brightness, then scroll down and enable the Raise to Wake option. If you decide that you don’t like this feature and want to switch back, you can always come back to this menu and toggle it back off. Accessing the Control Center from the home screen on your Apple smartphone can become a pretty common task when you get comfortable with it. You can add or remove shortcuts from that location if you open the Settings app, select Control Center, then add or remove different options from your iOS device using the menus near the bottom of the screen. Have you been trying to take pictures in a quiet environment, only to have the flash sound go off? This guide will show you how to mute the camera noise to make picture taking a little more discrete. After receiving his Bachelor’s and Master’s degrees in Computer Science he spent several years working in IT management for small businesses. However, he now works full time writing content online and creating websites. His main writing topics include iPhones, Microsoft Office, Google Apps, Android, and Photoshop, but he has also written about many other tech topics as well. Read his full bio here.