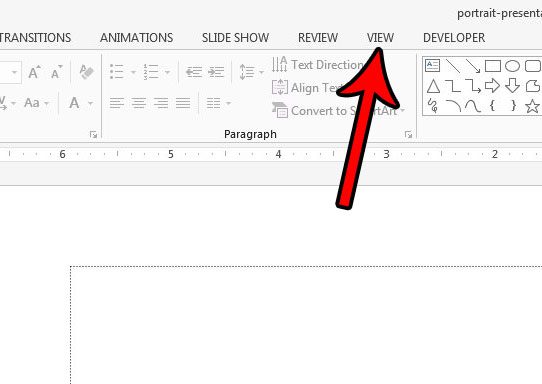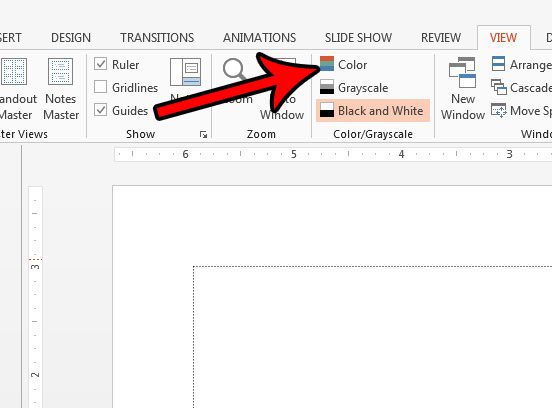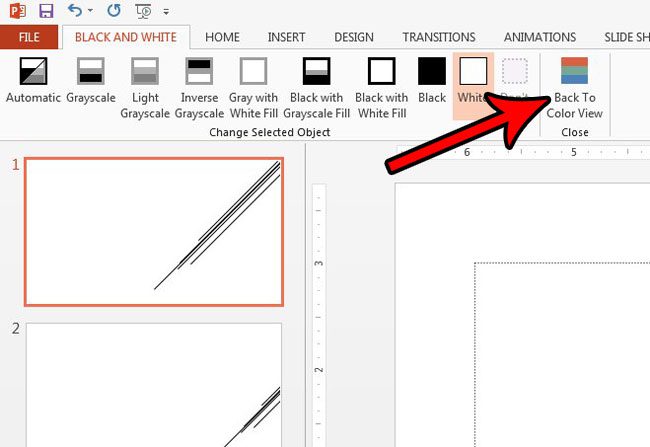Fortunately this is something that you can fix with a couple of steps, thereby allowing you to return to the default, full-color mode. Our tutorial below will show you a couple of different options for changing this setting.
How to Switch Between Black and White and Color View in Powerpoint 2013
The steps in this article were performed in Microsoft Powerpoint 2013, but will work in newer versions of Powerpoint as well. Note that this assumes that the reason your presentation is displaying as black and white or grayscale is because the color mode has been changed. It’s possible that the presentation was simply designed using black and white colors, in which case you would need to change the design of the slides to get some color. Step 1: Open your presentation in Powerpoint 2013. Step 2: Click the View tab at the top of the window.
Step 3: Click the Color button in the Color/Grayscale section of the ribbon.
When you are in Black and White or Grayscale modes, there will also be a new tab to the left of the Home tab that says Black and White or Grayscale. If you click that tab you can also click the Back to Color View button as well to exit the mode.
Do you need to add or edit the speaker notes for your presentation, but you don’t see them? Find out how to show speaker notes in Powerpoint so that you can modify them as needed. After receiving his Bachelor’s and Master’s degrees in Computer Science he spent several years working in IT management for small businesses. However, he now works full time writing content online and creating websites. His main writing topics include iPhones, Microsoft Office, Google Apps, Android, and Photoshop, but he has also written about many other tech topics as well. Read his full bio here.
You may opt out at any time. Read our Privacy Policy