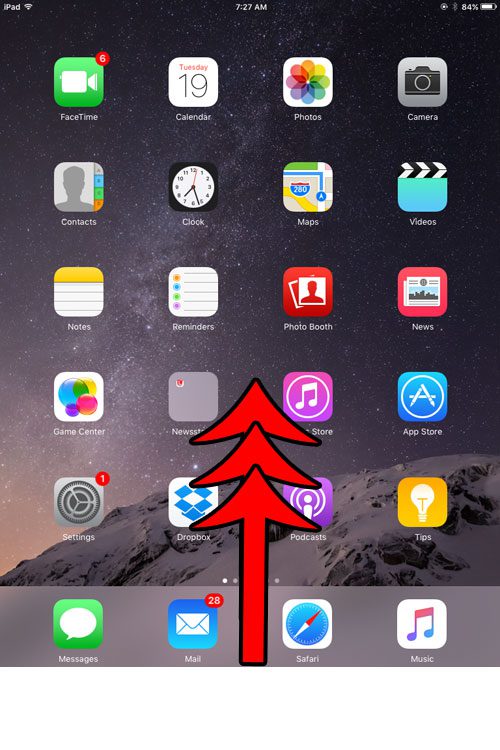many of these options are found on the Settings menu, but there are a few that are in different places. Our tutorial below will show you how ot find one setting on a menu called the Control Center that affects your iPad screen’s ability to rotate.
How to Disable iPad Portrait Orientation Lock
Our guide continues below with additional information about how to get your iPad screen to rotate, including pictures of these steps. Are you trying to rotate your iPad screen to view something, but the iPad refuses to switch from portrait orientation? This behavior occurs because the “Portrait Orientation Lock” has been enabled on your iPad. This feature is useful when you are reading something and do not want your iPad to rotate as you adjust your position, but it can be problematic when you actually want to view something in landscape orientation on the device. Our guide below will show you where to find the portrait orientation lock so that you can disable it on your iPad and use it in landscape mode. The iPhone has a similar feature, and newer iPad models are a bit different as well. You can view our portrait orientation lock button tutorial to find out more.
Turning Off Portrait Orientation Lock on an iPad in iOS 9 (Guide with Pictures)
The steps below will assume that the portrait orientation lock is currently enabled on your iPad. However, it is possible that the device orientation is not locked, and that an app you are using is set up to only display in portrait orientation and will therefore never rotate, regardless of the orientation settings on the device. The simplest way to test this is to exit the app, then rotate the iPad while on the Home screen. If the portrait orientation lock is not enabled, then the screen should adjust to display the dock at the bottom of the screen.
Step 1: Press the Home button under your iPad screen to exit any apps and return to the Home screen.
Step 2: Swipe up from the bottom of the screen.
This will open the Control Center.
Step 3: Tap the icon with a lock encircled by an arrow.
The portrait orientation lock is turned off when this icon is gray, and it is turned on when the icon is white. If you see a bell instead of a lock, then the side switch function setting has been changed on your iPad. You can read here to learn how to adjust the side switch function so that you can disable orientation lock from the Control Center. Now that you know how to toggle the orientation lock on or off for your iPad you can use this feature to your benefit whenever you want to prevent the device from turning sideways and going into landscape mode. Is there a feature on your iPad that you can’t find, but would like to be able to use? It’s possible that the feature was introduced in an iOS version higher than the one that is currently on your iPad. Learn how to check for iOS updates on an iPad to see if there is one available for your device. After receiving his Bachelor’s and Master’s degrees in Computer Science he spent several years working in IT management for small businesses. However, he now works full time writing content online and creating websites. His main writing topics include iPhones, Microsoft Office, Google Apps, Android, and Photoshop, but he has also written about many other tech topics as well. Read his full bio here.
You may opt out at any time. Read our Privacy Policy